The NETwlv64.sys blue screen is a common issue that prevents users from accessing their PC during the normal boot-up process. Since this is a part of the Intel Wireless Wi-Fi Link Driver, we can safely assume that this driver must have been corrupted on your Windows PC.
In this post, we have discussed the reasons for triggering this error code and 4 relevant ways by which you may resolve this BSOD Error.
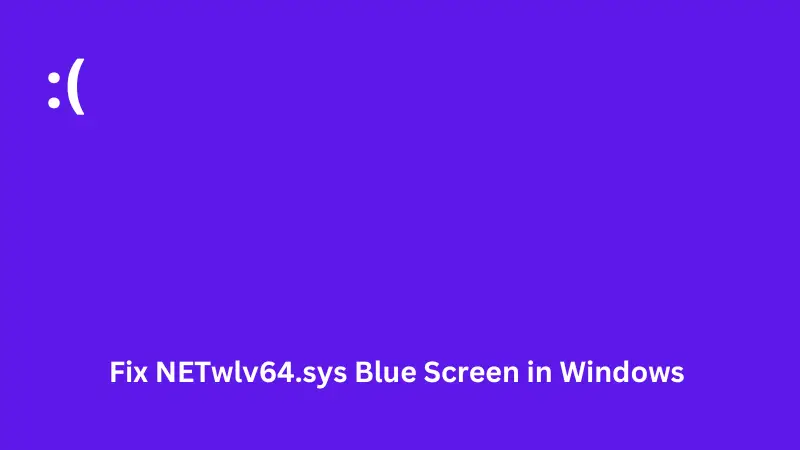
What may cause this BSOD Error in Windows?
NETwlv64.sys is a part of DRIVER_IRQL_NOT_LESS_OR_EQUAL Error and when it occurs, it prevents you from signing into Windows normally.
The reasons that lead to this error code are outdated device drivers, system file malfunction, or software conflicts. Boot into Safe mode on your PC and apply the below troubleshooting fixes.
4 Ways Fix NETwlv64.sys Blue Screen Error
Since this is a blue screen of death error, you can’t boot into your device normally. Well, boot into Safe Mode first and then attempt the below fixes one after another.
1. Check for Optional Updates
NETwlv64.sys BSOD Error typically occurs due to the presence of corrupt or outdated device drivers. Check if there are any pending driver updates on your computer and update the same. Here’s how –
- Press Windows + I to launch Settings.
- Go to Windows Update > Advanced options and scroll down to Additional options.
- Check if there is any pending update available under Optional updates.
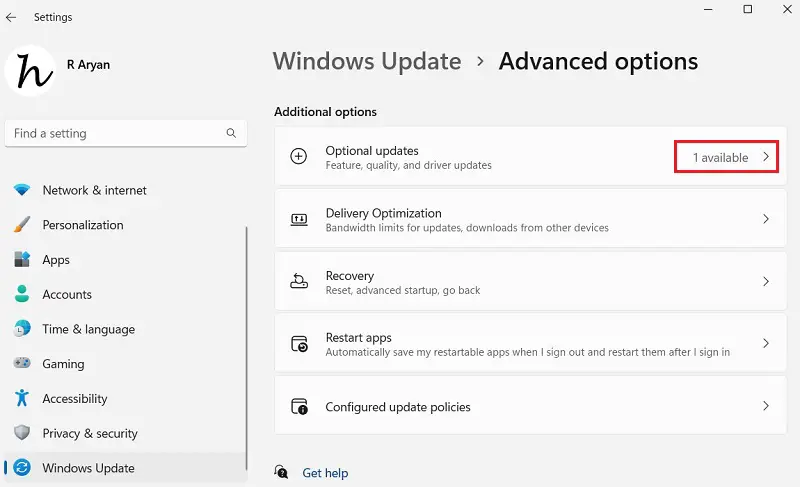
- If yes, click to view the available updates (driver, firmware, or cumulative).
- Tick the boxes available left of each update, and hit Download & Install.
Wait for all the updates to install successfully on your computer. After this is over, restart your PC and check if this fixes the NETwlv64.sys Blue Screen of death error.
2. Update Intel WiFi Driver
This BSOD Error is a direct result of the Intel WiFi Driver not working properly on your computer. If you didn’t find the driver update to Intel WiFi in the above fix, you may attempt upgrading it via Device Manager. Here’s how to do this –
- Press Windows + X and select Device Manager from the list of options.
- Go to the View tab and select “Show hidden devices.”
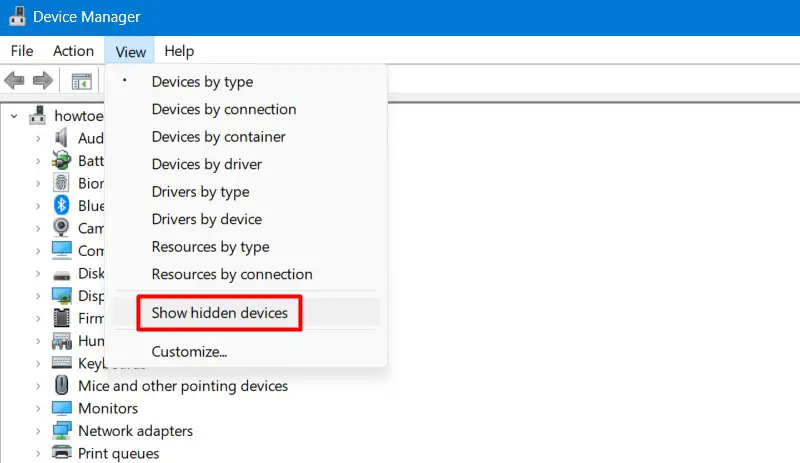
- Doing so will display all the device drivers including the hidden ones on your computer.
- Click to expand Network Adapters, and right-click on the Intel(R) Wireless driver.
- Next, select Update driver from the shortcut menu.
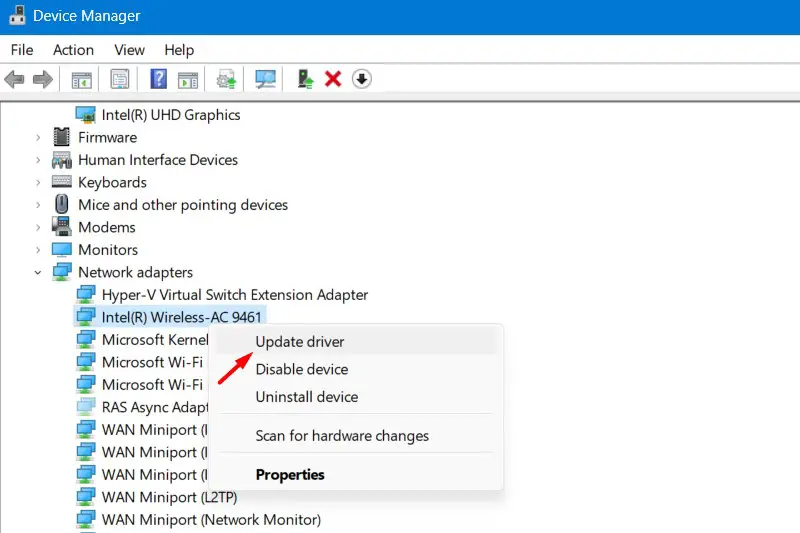
- After you update this driver, expand other driver’s sections and check if any have a yellow warning mark.
- If you do see a yellow mark, right-click on the faulty driver, and select Update driver.
- Click Search automatically for drivers on the succeeding window and wait for the driver to install successfully.
After this is over, you may close Device Manager and restart your Windows PC. Sign back again into your device and check if this resolves the NETwlv64.sys BSOD Error.
3. Disable or Uninstall Third-party Antivirus
If you have recently installed some third-party apps and this NETwlv64.sys error started occurring afterward, you must uninstall that particular software from your system.
Interactions with third-party apps, especially an antivirus program are known to cause blue screen errors in most cases. In case you do use such software, make sure to disable and uninstall that security app.
Go to Settings > Apps > Installed apps, and locate the problematic app by scrolling down. Once you find the target app, click the three dots available on its right end and select Uninstall. If any confirmation message appears, click Uninstall again.
Repair Missing or Corrupt System Files using SFC
Though you have disabled or uninstalled the faulty apps, the corrupt files still remain on your PC and thus they might continue to cause blue screen issues. You may repair these files by using the System File Checker utility program. Here’s how to perform this task –
- Launch Command Prompt as administrator.
- On the elevated console, type the following, and press Enter.
sfc /scannow

- Wait for this scan to complete 100%, and when this is over, close CMD, and restart your PC.
4. Use System Restore Point
If none of the above workarounds help to resolve this Blue Screen error, and you do have some restore points, use the same to revert your System back to its previous working state.
Doing so will restore your PC to an earlier state. Do note that this will remove files, folders, apps, and settings that were incorporated after this restore point.
I hope this method helps solve the NETwlv64.sys Blue Screen Error and return the normal functioning of your Windows PC.



