Several users reported encountering an error code 0xC192000E when they were launching GeForce Now or playing games over it. If you are one such user, you must be looking for reasons why it occurred, and how you may overcome this error code on Windows 11/10.
Well, in this article, we have explained why this issue occurs in the first place including seven fixes that might help you to solve this NVIDIA error code. A few users even complained of receiving an error message that states the following –
There was a problem connecting to Geforce Now. Error 0xc192000e

Fix NVIDIA Container High CPU Usage on Windows 11/10
What results in GeForce failing on an error 0xc192000e?
NVIDIA GeForce Now program often fails to start when the related servers are under some maintenance job or not running. In that case, you receive an error message saying – “There was a problem starting your session”.
Apart from this, this error might also occur when your system meets any one of the following conditions –
- The presence of outdated or corrupt Graphics drivers
- Accumulated Cache or cookies in your web browser
- When using some manual proxy or VPN services
- Poor Network connectivity
- Or, when the NVIDIA services are not running in the background
Now that you know what may result in GeForce Now not working, let’s explore how to fix this issue on Windows 11/10.
NVIDIA GeForce Now Error Code 0xc192000e, Fixed
Before you proceed ahead and try out any solutions, we recommend attempting these two steps first –
- Restart your computer and check if you can run NVIDIA Geforce Now
- If this fails again, try running it as administrator next
In case, you are still receiving the same error code time and again, attempt the below fixes one after another.
1] Check GeForce Now Server Status
Many a time, errors like 0xC192000E simply occur because the GeForce Server is down. So, before you apply any fix, make sure to first visit the GeForce Now Server and check if its server is live and running. If all tiles read Operational and are green in color, you may try the solutions discussed below. Else, wait for the Servers to be up and running again.
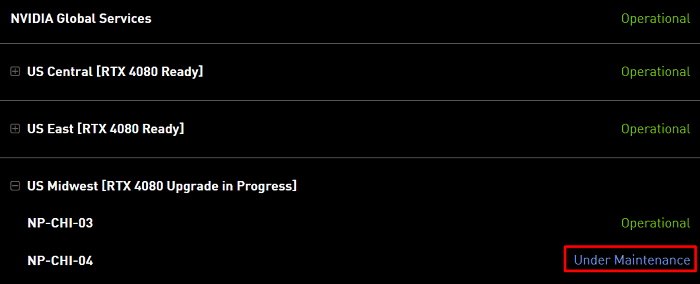
Note: GeForce even posts about any ongoing maintenance job on the server at its Twitter handle @NVIDIANGFN. You may even go to this page and check if the NVIDIA servers are down.
Running an application without providing adequate permissions may also result in its failure. So, after you check the NVIDIA servers and found all of them Up and running, try running GeForce as administrator next. To do so, right-click on its icon, and select Run as administrator.
2] Update GeForce Graphics Drivers
The device drivers play a very important role in connecting hardware to software. It is because of this maintenance, users feel comfortable playing games on Windows. However, it is our responsibility to check for any updates for any drivers on Windows and regularly update them, if available.
If you haven’t upgraded the GeForce Graphics drivers for a long time, there’s a possibility that this driver has been corrupted somehow. Follow the below instructions on how to check for its update over Windows 11/10 –
- Press Windows + I to launch Settings and navigate to the below path on it –
Windows 11: Go to Settings > Windows Update > Advanced options > Additional options, and check what’s there under optional updates. If you don’t see any updates pending here, go back to Windows Update and hit Check for updates. When you see some available updates for Graphics drivers, select and install them on your computer.
Windows 10: Go to Settings > Update & Security > Windows Update and hit Check for updates. The system will check for available updates and will display the same under “View optional updates“. Click on this link, check all the boxes, and hit Download and Install.

- Close all running windows and restart your PC.
Sign back into your device again and check if the error code 0xC192000E resolves by now.
3] Clear Browser Cache and Cookies
The accumulated cache or cookies on a browser may also interact with GeForce files and result in an error 0xC192000E. To solve this, you must clear all stored cache and cookies from your browser by following the below steps –
This solution is applicable only when you are receiving an error 0xC192000E while working on Google Chrome, Mozilla Firefox, or any other web browser.
- First of all, launch the browser in which you are receiving error codes.
- Next, press Ctrl + Shift + Del to open the CleanBrowserData window.
- Go to the Advanced tab, change the time range to All time, check all the boxes, and hit Clear data.

How do I clear cache or cookies in other browsers?
Press Ctrl + Shift + Delete on any browser, and then follow these steps –
- On Mozilla, select Everything under Time range to clear, tick all the boxes, and hit OK.
- Similarly, on Edge, select All time under Time range, check all the boxes, and hit Clean now.
4] Restart your Modem or Router
The error code 0xC192000E might also occur when your system isn’t able to connect to GeForce servers due to network issues. Since you are going to play high-end games on your computer, you must have a strong internet connection and there shouldn’t be any drop in network.
You may confirm this by opening Google Chrome and searching for a Network Speed test over there. If you notice the internet speed coming very less to negligible, you must restart your modem or router. In case the speed doesn’t improve, you may contact your service provider and request technical assistance.
5] Disable VPN or Proxy on Windows
Many gamers use VPN or some Proxy to re-route their connection through a remote server. By doing so, you hide your IP address and receive some proper signals to play games over Windows. But, at times, this may also result in issues like error 0xC192000E. We recommend disabling the manual proxy or VPN (if you are using any). Here’s how to perform this task –
- Right-click on the Windows icon and select Settings.
- Go to Network & Internet and on the right pane, you will find both VPN and Proxy tabs.
- Open each one at a time, and disable the toggle switches – “Automatically detect settings“.

Restart your PC and check if you can play your games without noticing any error code 0xC192000E. You may even try setting up a different proxy and see if this works now.
6] Restart all NVIDIA-related services on Windows
NVIDIA GeForce Now might also fail to start if the required services are not running in the background. This section lets you know about all such services and how you can check if they are running on Windows 11/10 –
- Press Windows + R to launch the Run dialog.
- Type “
services.msc” without quotes, and hit OK. - When the Services window launches, search for the search for services bearing NVIDIA on it.
- Right-click on each one of these services, and hit Restart over the context menu.
After you successfully enabled all services, close the Services window, and restart your computer. Sign back into your PC again and check if the error 0xc192000e resolves by now.
7] Reinstall GeForce Now
In case none of the above workarounds help you to overcome this error code 0xc192000e, the application itself has been corrupted. Well, in that case, you should uninstall GeForce Now from your system. Restart your PC so that the system deletes any residual or leftover files of GeForce.
When your device reloads, visit the official site of NVIDIA GeForce and download the latest version of this software. I hope the error code 0xc192000e indeed resolves by applying the fixes mentioned in this post. If you have any queries or suggestions related to this post, do let us know in the comment section.
Read Next: How to Fix Error Code 0X0000F004 in NVIDIA GeForce Now



