ChatGPT is an artificial intelligence bot developed by OpenAI that can answer all your queries in a systemic and quite arranged way. Till now, the developers haven’t released any dedicated app for this AI. So, you better not search for the same over Google Play Store, App Store, or Microsoft Store.
Seeing the curiosity of people to use this AI on different devices, we have already written a separate topic on how to use this as an application on Windows. In this post, we will look into the steps essential to use ChatGPT on Android. The process is more or less similar to that of Windows and it involves opening its official site i.e. www.openai.com.
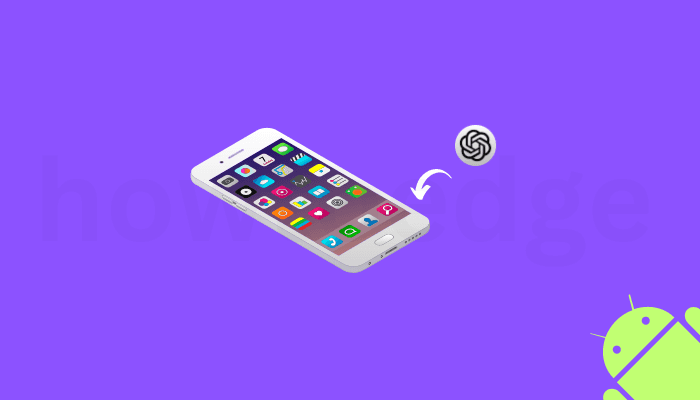
How to use ChatGPT on Android
As of now, ChatGPT isn’t available as a standalone app for either Android or iPhones. However, if you are interested in using this application, use the below steps –
- First of all, open your default web browser and visit the OpenAI website on it. Alternatively, you may even search for ChatGPT in the Google search engine and click on the top result.
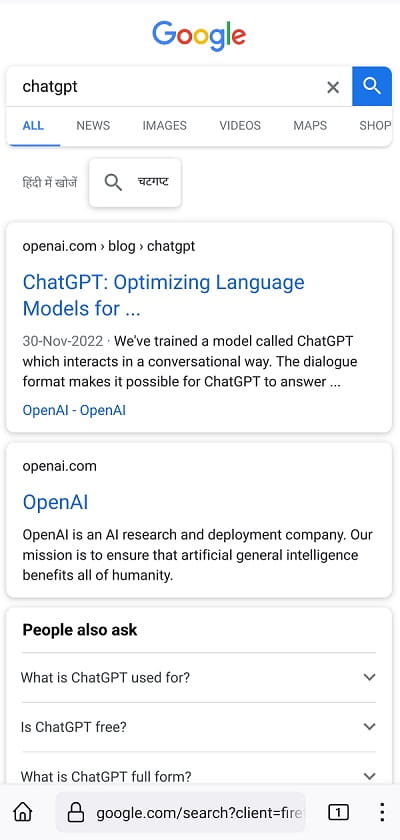
- When the OpenAI homepage opens up, locate and click on the TRY CHATGPT button.
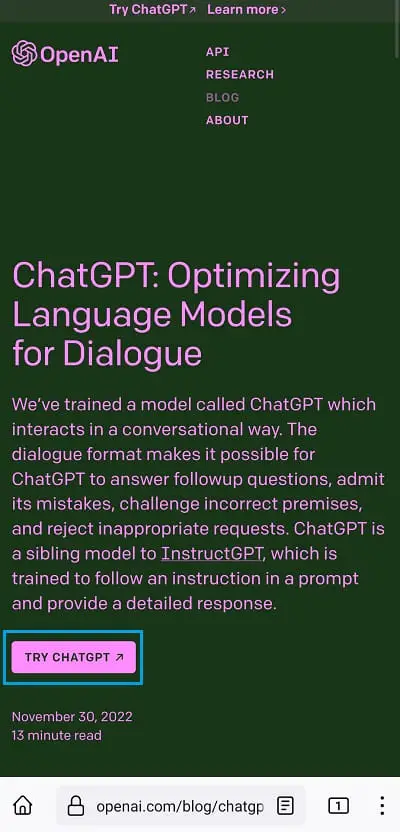
- Moving forward, you will see the option to either Login or Sign up for an OpenAI account. If you have already an account, sign in to your ChatGPT account. Else, click Sign up, and provide your mail id on the succeeding screen. You’ll receive an OTP to confirm creating an account there. Use the same to create your account.
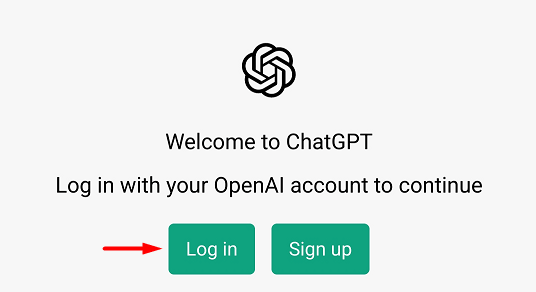
Note: You may either use your Google Account or Microsoft account to sign up for an account here.
- When you log in to your newly created account, ChatGPT will display some examples of how to use this AI. This chatbot will even mention some of its capabilities.
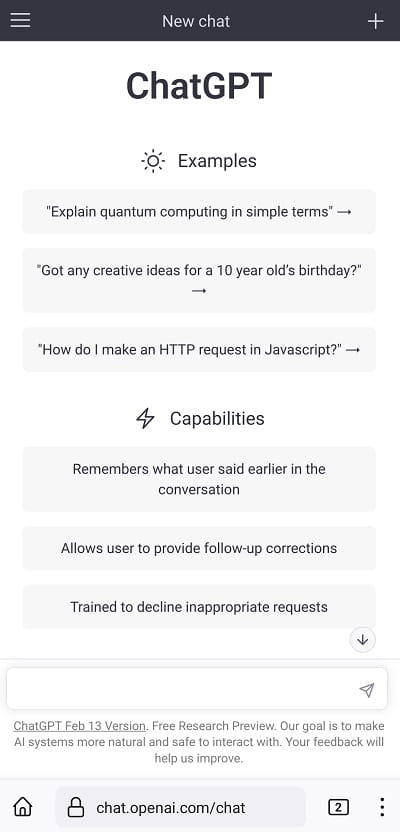
- At the bottom, you will see the Search bar. Click here and type whatever comes into your mind. This AI will try to answer your query in a short and descriptive way. See for the example –
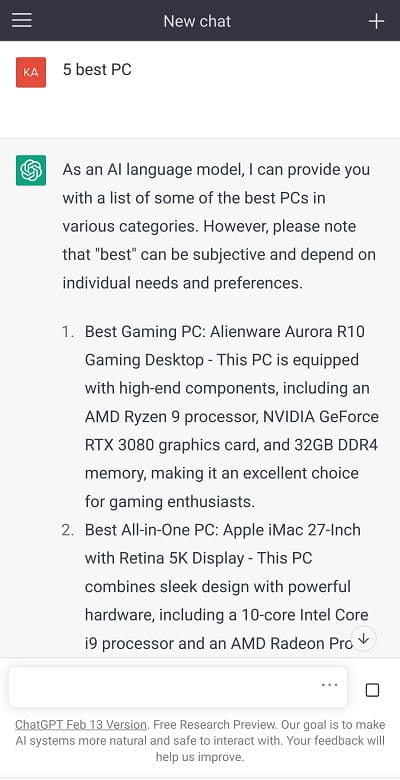
- While this AI is answering your question, you may click Stop generating, and the chatbot will immediately stop. In case you would like to see what it was gonna say, click Regenerate response, and this OpenAI will start answering your query from the start.
Ways to Get the Best Results From ChatGPT
How to initiate a new chat with ChatGPT?
If you would like to create a new conversation with OpenAI-ChatGPT, just tap the “+” icon available in the topmost right corner. A new chat will open and you may type your query in the text field.
How do I delete a conversation in ChatGPT?
To delete a chat or conversation over ChatGPT, use these steps –
- First of all, click the three horizontal bars.
- Doing so will display all chats on the left sidebar.
- Click on a chat and you will be taken to the contents of the chosen conversation.
- Click again on the three horizontal bars, and this time you can see the delete option next to the opened chat.
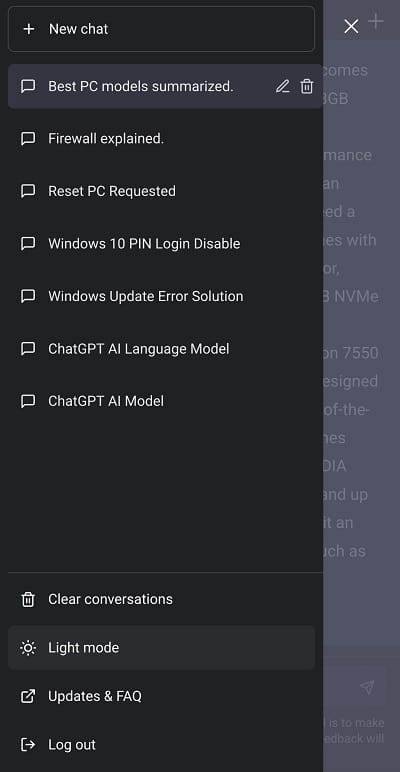
- Click on this Delete icon, and then hit the Tick icon to confirm deleting the opened conversation.
That’s it, the selected chat will be removed from the left sidebar. Repeat the same steps if you want to delete a few other conversations from its interface.
How to Delete Your ChatGPT Account and Data
Can I clear all conversations in ChatGPT at once?
Yes, it is possible to clear all conversations at the same time from ChatGPT on Android. For this to happen, tap over the three horizontal lines, and then select Clear Conversations.
The Clear Conversations tile will now change to Confirm clear conversations. Click over this tile and all your conversations on the ChatGPT will remove on their own.
How do I enable Dark Mode in ChatGPT on Android?
ChatGPT supports both the Light as well as Dark Mode on it. By default, its interface remains under Light mode. To change this, click the three horizontal bars available on the top-left end, and select Dark Mode.
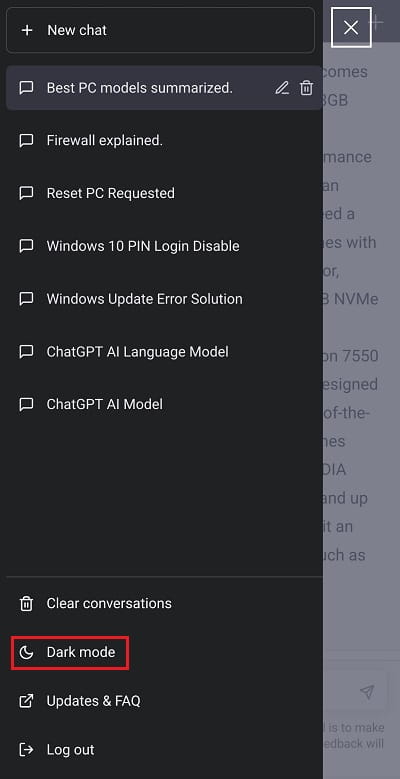
If you ever want to change back the interface color, you may go back to the three horizontal bars, and select Light Mode.
There’s a huge buzz about this OpenAI ChatGPT in the market. This is because it is one of the most powerful AI that is made available in the public domain. However, it doesn’t mean that whatever this AI says is correct. This software is well versed with the things that have occurred till 2021. So, you better ask it questions prior to this date.
In case you ask some questions to which it doesn’t have any answer, this will reply vaguely. Bing has recently partnered up with ChatGPT to release its own chatbot named “Bing AI” and it is supposed to answer all the latest topics as well.
Since heavy work is going on in the field of artificial intelligence, we sure will reach somewhere awesome in the near future. For now, keep on using ChatGPT, and Bing AI, or wait for the upcoming Google’s BARD.



