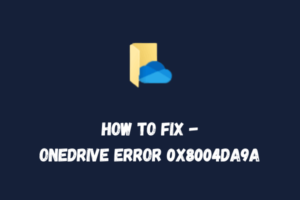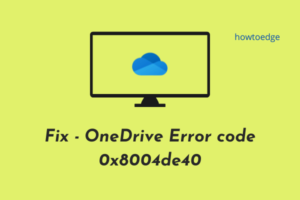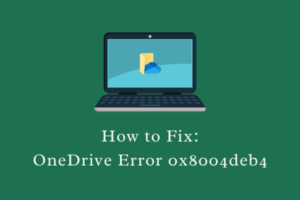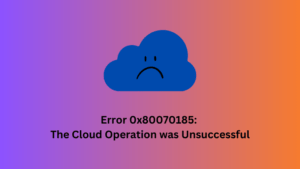Today, in this guide, we will discuss the probable causes behind OneDrive Error 0x80049d61 along with four different ways to fix it on Windows 11/10. When this happens, you may receive an error message as well that reads the following –
"Something went wrong; Please try again later."
The above error mostly occurs when you attempt to launch the OneDrive app in Windows 10. Since Microsoft has not yet acknowledged this error, you won’t get any official solutions from them. However, we have come up with four workarounds that should work in this case.

Note: If left unresolved, you may start getting the above error message too frequently on the display screen. The same fades away when you press the dismiss button, but reappears time and again.
OneDrive Error 0x80049d61 Solutions
If you are not able to launch OneDrive because of an error code 0x80049d61, try out these workarounds one after another –
1] Check if you are using the correct credentials
At times, we head towards applying fixes, however, the problem is related to something else. The same applies to this error code as well. So, better try signing in to your official OneDrive account on a web browser and see what happens. If you are not able to log in, you might be using an old password or an incorrect user id. In such a case, you may hit the “Forget your password” link to reset your credentials.
On the other hand, if you are able to sign in to your Microsoft account, try out the below set of solutions –
2] Fix Error 0x80049d61 by resetting OneDrive
Many a time, the error 0x80049d61 occurs just because of the stored cache on the OneDrive app. If that’s the case, you must reset this application by following these steps –
Quick Note: Resetting OneDrive will restore the app to its default settings. Any changes made to this program will change aptly.
- Launch Command Prompt as an Administrator.
- When it does, copy/paste the following –
%localappdata%\Microsoft\OneDrive\onedrive.exe /reset
- Press Enter to see if it indeed resets the OneDrive app or not.
- If you get into some additional error message i.e. “Windows cannot find…”, execute this code next –
C:\Program Files (x86)\Microsoft OneDrive\onedrive.exe /reset
- After successfully resetting the OneDrive app, close Command Prompt, and restart your device.
3] Delete the OneDrive key on the registry
A corrupted OneDrive key inside the registry may also result in different error codes including 0x80049d61. In order to avoid this scenario, open the registry editor, and delete the OneDrive folder. If you don’t know how to proceed, follow the below guideline –
- Open the Run dialog by pressing WinKey + R.
- Type “
regedit” in the text field and tap OK. - When the Registry Editor launches, reach out to the path below –
Computer\HKEY_CURRENT_USER\Software\Microsoft\OneDrive
- Right-click on the OneDrive folder and hit the delete option.
- Reboot your PC next to delete any leftover files as well.
I hope you are now able to open OneDrive without getting into the error code 0x80049d61 from the next login.
4] Uninstall and Reinstall OneDrive
If the issue persists even after deleting the OneDrive key on the registry, the application might have corrupted itself. In order to get rid of this bug, you must uninstall the existing OneDrive profile. Here’s how to perform this task –
- Right-click on the Windows icon and select Apps & Features.
- On the upcoming screen, scroll down and locate OneDrive on the right panel.
- When found, click once over it, and hit the Uninstall button.
- If any confirmation window prompts, click “Uninstall” again.
- Let this app get uninstalled from your computer. When it does, reboot your PC.
Reinstall OneDrive
You may reinstall the OneDrive application by visiting the Microsoft Store. Once the installation completes, click the “Launch” button. This application should open or work normally. Alternatively, you may also visit Microsoft’s site to download and install the latest version of OneDrive.
That’s it, I hope you find this article useful to solve OneDrive Error 0x80049d61 on your computer. If you do have any queries or suggestions, let us know in the comment section below.
How do I fix OneDrive Error 0x8004def4?
The error code 0x8004def4 usually occurs when you are trying to sync your OneDrive account. Uninstall OneDrive, remove the stored cache on Windows, and then reinstall OneDrive. Proceeding this way, you will be able to open OneDrive and use its sync function.
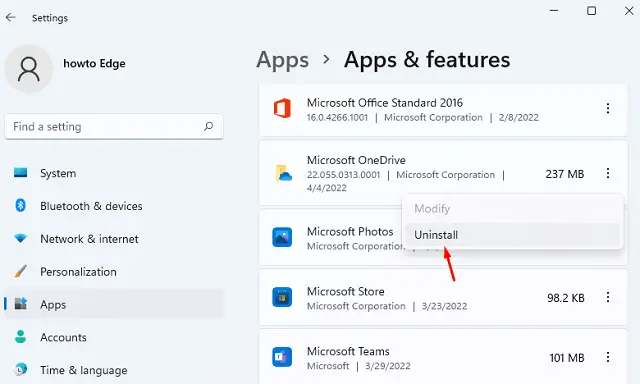
How do I Solve OneDrive Sync Issues?
If you are facing syncing issue on OneDrive, follow these easy steps –
- Go to the notification area on the taskbar and click the up arrow button.
- When this key expands, right-click on the OneDrive icon, and select Repair.
- A dialog box will prompt asking whether you would like to repair OneDrive.
- Well, click on the Repair button again. OneDrive will check and resolve the underlying causes behind this Syncing issue.
- After all sync connections are reset, hit the Finish button.
Read Next: