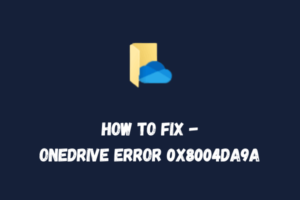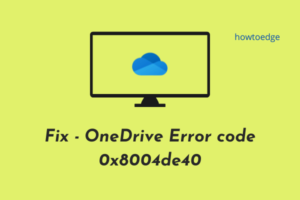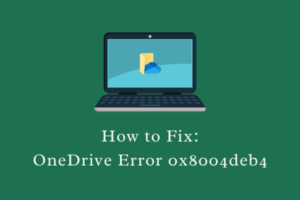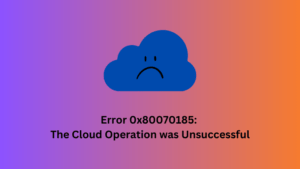Windows 10 users often receive OneDrive error 0x8004de34 while accessing this client application on their device. This occurs primarily when this app fails to recognize your Microsoft account. Hence, we suggest confirming your Microsoft user account id and password. If this bug appears even after filling the credentials correctly, there might be either syncing issues or your account has become obsolete.
Moreover, the presence of corrupt OneDrive files or stored unnecessary cache may lead to the error 0x8004de34 on your PC. Unlinking then Relinking OneDrive, Wipe Cache, and Reset OneDrive Client are some of the working solutions that can fix this bug on your computer. If it doesn’t resolve the underlying cause, uninstalling and re-installing this app will definitely resolve the issue.
Recommended – Fix: One Drive Backing up issues in Windows 10
Ways to Fix OneDrive error 0x8004de34 on Windows 10
In order to resolve the OneDrive error 0x8004de34 on Windows 10, use the following workarounds –
1] Unlink then Relink OneDrive on your PC
Unlinking OneDrive Client is the best method to resolve the error 0x8004de34 on your Device. To perform this task, use the below steps –
- Launch the Microsoft OneDrive application.
- Tap the small arrow available on the system tray to display the hidden icons.
- Right-click on the OneDrive icon and select Settings.
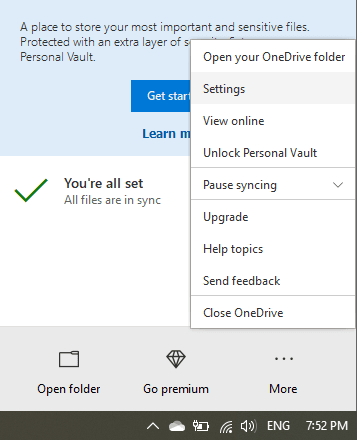
- When its settings window appears, head over to the Account tab.
- Now, hit the “Unlink this PC” link. If a dialog box prompts, tap “Unlink Account”.

- On the next screen, type the email id you used to login OneDrive. When prompted, enter the password.
- The system will then complete the unlinking process, wait for a while, and Restart your PC.
Check whether you still see the error code 0x8004de34 on your Windows 10 device or not. If yes, try the next solution otherwise simply use your credentials to sign in to your OneDrive account and relink the same on your computer.
2] Remove stored Cache and Reset OneDrive Client
If the above workaround doesn’t fix the popping error 0x8004de34, this might be due to stored cache. Hence, we suggest cleaning OneDrive cache thereafter reset this client to get rid of this persistent bug. Here’s how to proceed –
How to Wipe the Stored OneDrive Cache
- Close running OneDrive Client and navigate to the following path –
Control Panel > User Accounts > Manage your Credentials
- Select Windows Credentials on the right pane.
- Click the drop-down menu next to the “OneDrive Cached Credential” followed by Edit.

- Use Microsoft’s username and password to log in to the OneDrive and clear the stored cache.
That’s it, you may now re-open this client and check if it solves the error message.
How to reset OneDrive Client
- Press Win+I to invoke Windows Setting and select Apps category.
- From the left pane select Apps & features.
- Move to the right page and scroll down, locate, and click the OneDrive app. When this client opens up, click Advanced options.
- Go to the bottom and tap over the “Finish” button. Doing this will terminate any ongoing processes that are running in the background.
- Scroll down further below and hit Reset. When the confirmation window appears, click Reset again.
- Reboot your PC and after the next login, check the error 0x8004de34 still persists or just vanishes.
3] Uninstall and Re-install OneDrive Client
If even resetting the OneDrive client doesn’t fix the error 0x8004de34 on your computer, you are left with no choice. It sometimes also occurs due to some corrupt files inside the OneDrive directory. So, just uninstall this application from your PC and when the bug stops appearing, reinstall this client. To do so, use the steps –
- Make a right-click on the Start button and select the Run dialog.
- Type appwiz.cpl in the search box and press Enter to launch the “Programs and Features” page.
- Scroll a bit and locate the Microsoft OneDrive option in the Name column.
- Once you find, right-click on it and click the Uninstall button.

- If any confirmation window pops in, press Yes.
- Lastly, reboot your PC so as to remove any leftovers files of this client.
After the next login, re-install OneDrive and this time it should work without any popping error 0x8004de34.