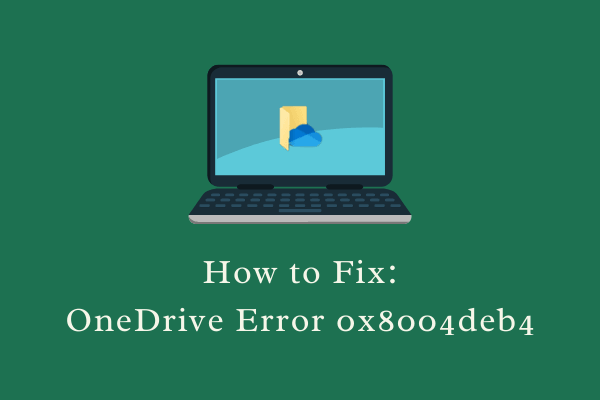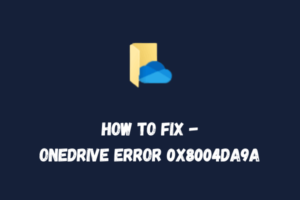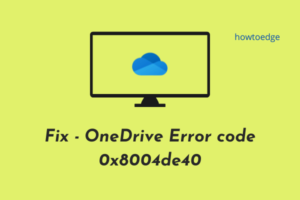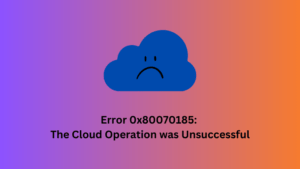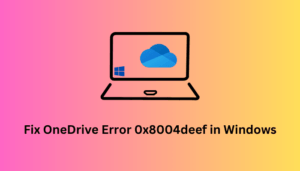Did you encounter an error code 0x8004deb4 while starting OneDrive on your Windows 11 or 10 PC? If yes, then read this guide till the end as here, we discuss the reasons that might have triggered this issue along with ways that can fix this bug. Upon occurring, you may get an error message that reads the following.
There was a problem signing you in
Login was either interrupted or unsuccessful. Please try logging in again. (Error Code: 0x8004deb4)
As stated in the error message itself, this is a kind of login issue and may resolve instantly when you sign out and sign back into your OneDrive again. If not, modify the registry as stated below and you will easily overcome this issue.
What causes OneDrive Error 0x8004deb4 in Windows 11/10?
This error typically occurs because of one or more of the following reasons –
- Bad entries on the registry
- Accumulated cache
4 Easy Ways to Clean Registry in Windows 11
OneDrive Error 0x8004deb4 Solutions
These are the methods that you should perform in order to resolve the OneDrive Error code 0x8004deb4 on Windows 11/10 PC –
1] Tweak the registry
As per Microsoft, the OneDrive Sign-in Error 0x8004deb4 mostly occurs because of an incorrectly incorporated registry entry on Windows 11/10. Here’s how you can edit and make it work –
- Press Win + X, and choose the option – Run.
- On the Run dialog, type “
regedit“, and hit OK. - Click Yes when the UAC window appears on the display screen.
- When the registry editor opens up, navigate to the following –
HKEY_CURRENT_USER\SOFTWARE\Microsoft\OneDrive
- After you reach out to the path provided above, you may see a list of entries on the right pane.
- Right-click anywhere on the right side and choose – New > DWORD (32-bit) Value.
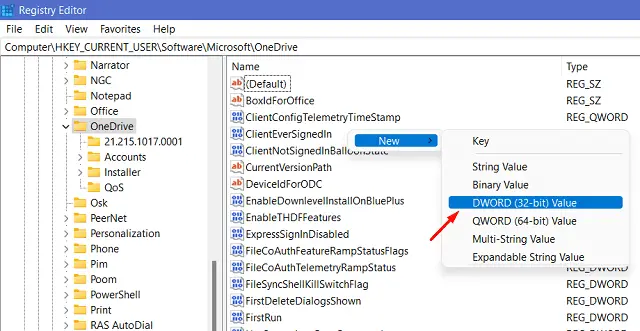
- Rename this entry as “EnableADAL”. Double-click on it again and type “00000002” without quotes inside the Value Data field.

- Click OK to confirm this configuration.
- Come out of the Registry window and restart your PC.
Sign back into your device again, and see if the error 0x8004deb4 still persists or has been resolved by now.
2] Reset OneDrive Cache
In case it does occur again, try resetting OneDrive once and the error will resolve automatically. This is required whenever you encounter any issue while using the OneDrive application. This is because every time you start this application, some cache gets stored inside it. When the stored cache exceeds the pre-defined limit, this may result in errors like 0x8004deb4. Here’s how you can remove all cache stored inside the OneDrive app –
- Press WinKey + R to start the Run command.
- Copy the line below, and paste it inside the Run dialog box.
%localappdata%\Microsoft\OneDrive\onedrive.exe /reset
- Now, press the Enter key so that the pasted command starts running.
- Wait for a few seconds, while this code purges all cache and reset OneDrive.
- In case you get into some other error codes, reboot your PC, and re-attempt to run this code.
By the end, this will reset your OneDrive application, and you must be able to run this program without getting into any bugs or issues.
I hope the OneDrive Error 0x8004deb4 resolves by now on your PC and you are effectively using it without any bugs or issues. In case you have any queries or suggestions, let us know in the comments section.