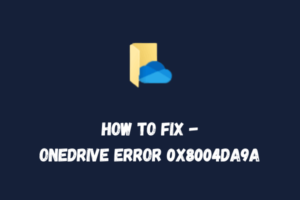Error 0x80070185 is a OneDrive error code in which attempting cloud operations simply fail to comply. The operations could be anything like uploading, syncing, or even copying files from OneDrive to PC or vice versa.
Cloud Services have become quite crucial these days for modern computing, providing data backup, collaboration, and easy file access across devices. However, when an error code appears, you simply can’t perform either of these tasks efficiently on your Windows PC.
In this post, we have discussed what may cause such an error code in Windows 11/10, and seven fixes that might fix this issue on your behalf.
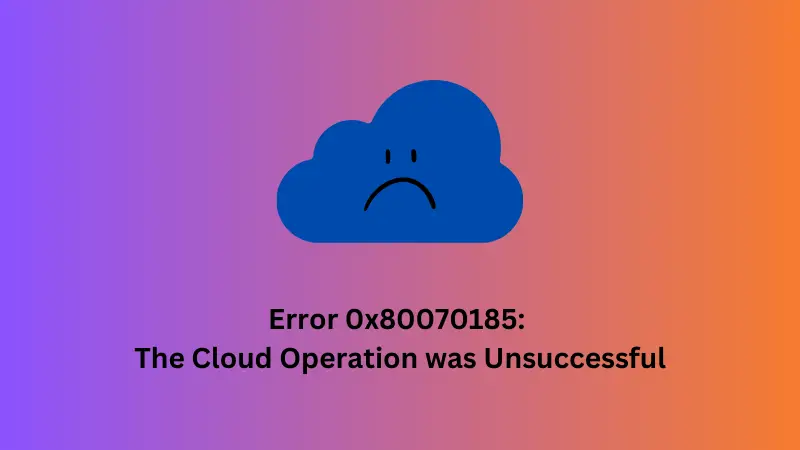
What causes an Error 0x80070185?
Here are the key reasons why an error code 0x80070185 occurs in Windows –
- Cloud Operation Failure: This error occurs when cloud tasks, like using OneDrive, don’t work as they should in Windows.
- Different Situations: The error can show up in different ways, depending on what you’re doing with OneDrive.
- Internet Connectivity Issues: Poor or slow internet connection is a common reason for this error. Without a stable internet, cloud tasks often fail.
- Security Software Conflicts: If you use some incompatible security software, they might also result in an error code 0x80070185.
- Corrupt data: If you have synced some corrupt data to your Cloud service, this might also result in this “Cloud operation was unsuccessful” error.
- Server Issues: Sometimes, the company’s cloud server might get into some internal issues and thus leading to problems with your cloud operations.
Now that you know what possibly could cause this error code in Windows, let’s have a look at the fixes which might work in your case.
Fix Error 0x80070185: The Cloud Operation was Unsuccessful
If you are encountering this error code and your Cloud operations are unsuccessful on account of this, you may attempt the below fixes one after another.
1. Ensure Stable Internet Connection
For OneDrive to work smoothly, your internet needs to be steady. Check your network connection to make sure it’s running well without any data losses or delays. This helps you use cloud services like uploading, downloading, and copying files without any errors.
2. Free up some storage spaces in your Cloud
This method is useful only when your cloud storage is full, and hence resulting in an error code 0x80070185, Operation was unsuccessful. If that’s indeed the case, you better clear up space in OneDrive or opt for its premium plan.
Here’s how to clear up space in OneDrive –
- Click the Cloud icon available on the taskbar and select View Online.
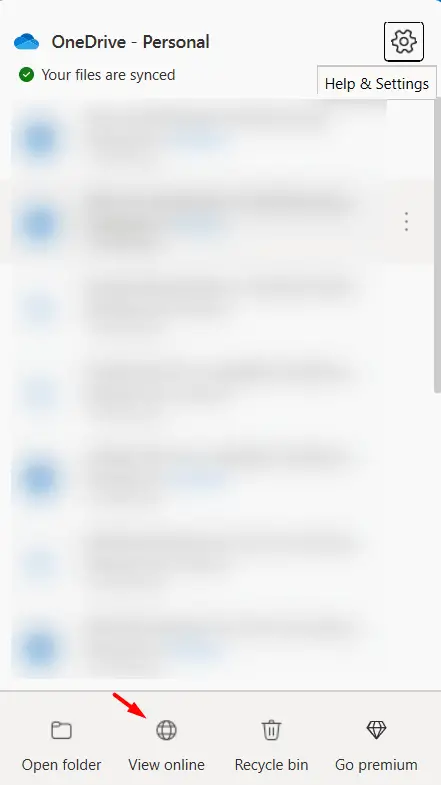
- The system will redirect you to OneDrive’s official site on your default web browser.
- Sign in to your Microsoft account, and click on Desktop, Documents, Pictures, and Personal Vaults separately.
- Look for things you don’t need and right-click to delete them one by one.
After you have successfully deleted some of the unnecessarily-stored data in your OneDrive Cloud, some storage spaces will free up and thus resolve the 0x80070185 error.
3. Reset OneDrive Sync
If the previous method didn’t work, there must be some connection issues between your device and the Cloud Service provider. Well, in that case, you should try resetting the syncing feature. Here’s how to perform this task –
- Press the Windows and R keys together to launch the Run dialog.
- Copy/paste the below paths on it one after another, and press OK after each task.
%localappdata%\Microsoft\OneDrive\onedrive.exe /reset
C:\Program Files\Microsoft OneDrive\onedrive.exe /reset
C:\Program Files (x86)\Microsoft OneDrive\onedrive.exe /reset
The above three commands will reset OneDrive, depending on where exactly your OneDrive.exe file actually resides. You might get some error message “Windows cannot find…” while performing the above tasks. You need not worry and continue running the next available command lines.
4. Sign Out and Back into OneDrive
If the OneDrive error 0x80070185 still occurs, you may try signing out from the cloud storage website and then signing back in.
- First of all, go to the official website of OneDrive.
- Click on your profile icon and then choose to Sign out from here.
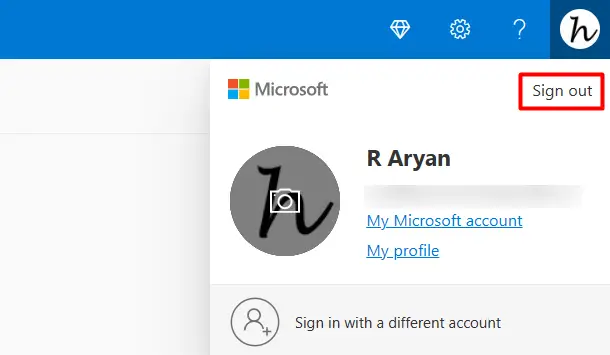
- Wait for some time and sign back into your OneDrive account again.
Now, check if the error 0x80070185 resolves while performing Cloud operations in OneDrive like syncing, uploading, or downloading data.
5. Unlink and then Link back to your OneDrive account
If none of the above fixes help to resolve this error code on your Windows PC, all you can do now is unlink and then link back to your OneDrive account. Doing so will work on the underlying causes including internal glitches, and help fix the “Cloud operation was unsuccessful” error message. Here’s how to perform this task –
5.1 Unlink your OneDrive Account
To unlink your account, follow these easy steps –
- Go to the right side of your taskbar, and click on the Cloud icon.
- Click on the gear icon and select Settings.
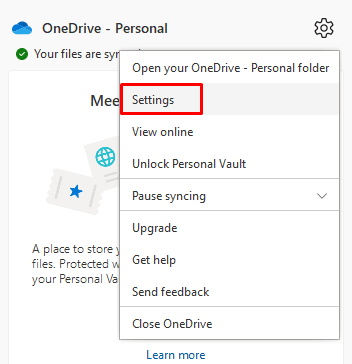
- When the OneDrive Settings window opens up, click Account.
- You will see an option to “Unlink this PC” just below your profile picture.
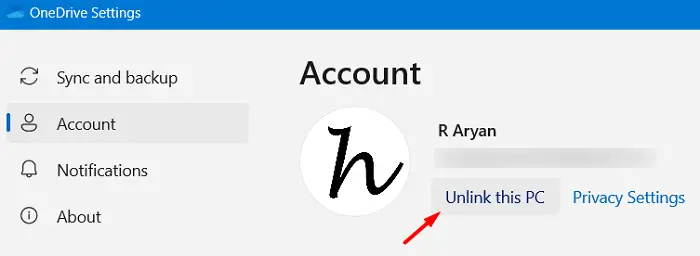
- A pop-up will appear next prompting if you really want to unlink your PC.
- Well, click “Unlink account” and this will disconnect your account.
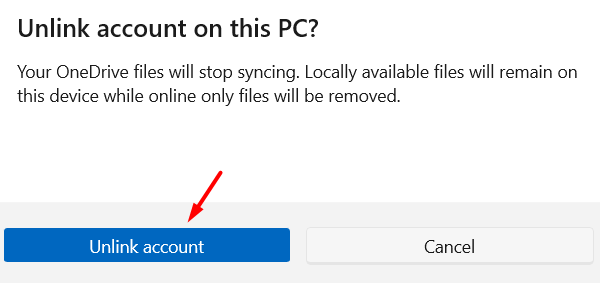
5.2 Reconnect OneDrive to Your Account
After you have successfully unlinked your PC from OneDrive, follow these steps next to relink your PC back to the OneDrive Cloud.
- On the system tray, click to expand the up-arrow, and click on the Cloud icon.
- Since your device is not connected to OneDrive, you will see the Sign in option.
- Click on this button, and use your Microsoft account credentials to log back into your OneDrive account.
- By default your OneDrive folder is selected to C:\Users\Username\OneDrive. If you wish, you may change this to anything you prefer.
- Click Next and follow the on-screen instructions to complete the OneDriver setup process on your Windows PC.
That’s it, you have successfully relinked OneDrive to your PC and thus you may use it without getting into some other error codes.
6. Allow OneDrive in Windows Defender Firewall
Windows Defender Firewall is the default firewall in Windows 11/10. If you are using this built-in app on your PC, make sure to turn it off as well. Here’s how to perform this task –
- Launch Control Panel first.
- Locate and click on Windows Defender Firewall.
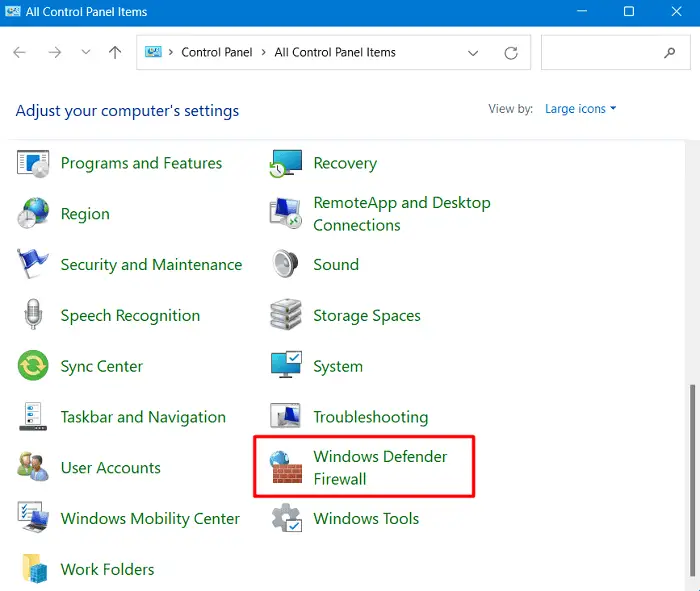
- From the left pane, locate and click on “Allow an app or feature through Windows Defender Firewall”.
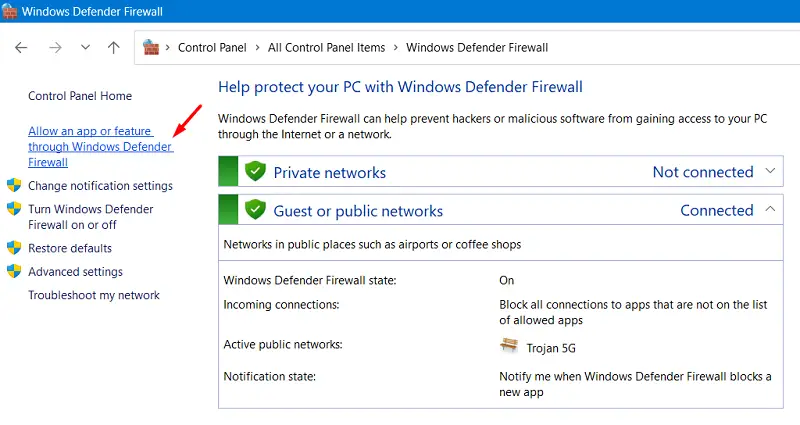
- Under Allowed Apps, click on Change Settings.

- Scroll down and locate OneDrive in this list.
- If you don’t find this app, click Allow another app.
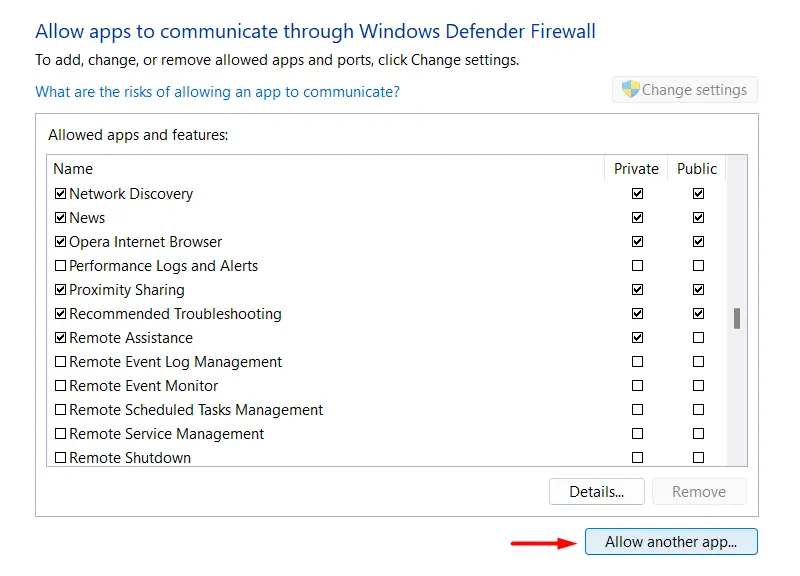
- The “Add an app” window will appear next.
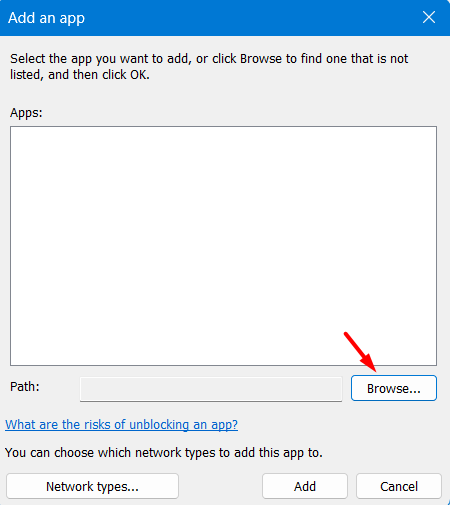
- Click Browse and navigate to the folder containing the OneDrive setup file.
- When you find OneDrive.exe, select it, and hit the Open button.
Lastly, click Add. This will add your chosen Cloud Service to the whitelist of Windows Firewall.
7. Turn Off Other Antivirus or Firewall
Sometimes, other antivirus or firewall programs can get in the way of cloud tasks by mistakenly thinking they’re not useful for Windows Operations. If that’s the case, you better disable other third-party security apps of Firewall. Here’s how to perform this task –
- Click the up-arrow key on the right side of the taskbar. Doing so will show hidden icons.
- Right-click the icon for your antivirus or firewall software.
- Choose the option to turn it off.
- If there’s a message prompting if you’re sure, click Yes.
Restart your PC and check if the error code 0x80070185 resolves now.
That’s it, I hope the above set of solutions indeed resolves the error code 0x80070185 on your PC, and you are now able to perform cloud operations. Let’s know in the comment section which solution exactly works in your case.