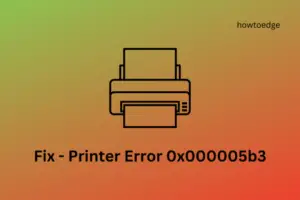Error 0x000003eb is a common printer error code and it occurs mostly due to the presence of some corrupt or outdated Print Queue drivers. This could also have been the work of old printer software. Whatever the issue is in your case, you may sort this out by applying the fixes discussed in this post.
|
This printer error often accompanies an error message that reads the following –
|
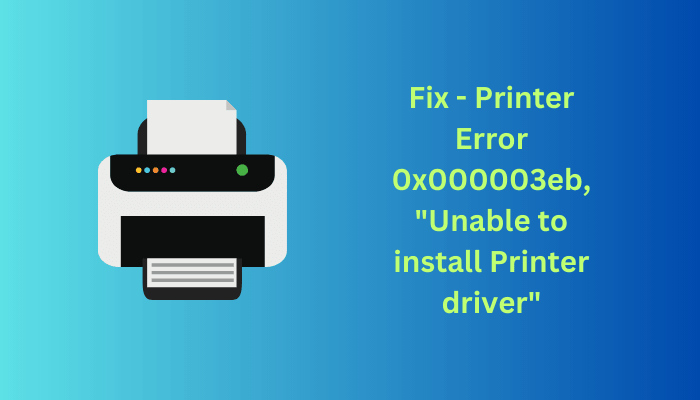
How to Delete or Clear Printer Queue in Windows
Printer Error 0x000003eb: Causes & Fixes
A printer error mostly occurs when the required services are either disabled or are not running in the background. The services that must be running on your computer while using a printer are Windows Installer Service and Print Spooler Service. Enable both these services and check if the error code 0x000003eb resolves this way.
Apart from this, driver-related issues may also force Printet not to work anymore on Windows 11/10 PCs. Troubleshoot Printer and if the problem persists, you should download the latest printer driver from its manufacturer’s official page, and install that on your computer.
1] Check and Enable Windows Installer Service
Windows Installer Service is a very important service on Windows PC as it lets you run and modify all the apps’ packages. When this service is not running or disabled on your computer, you will face trouble installing or updating new drivers or apps, resulting in an error code 0x000003eb. If you want to get your Printer working again, follow these easy steps –
- Press Windows + R to launch the Run dialog.
- Type “
services.msc” without quotes and hit OK.
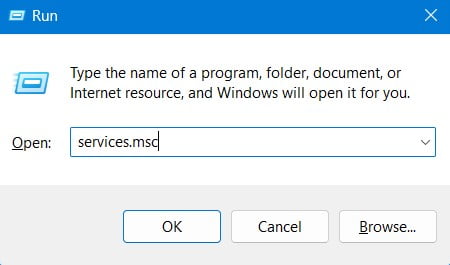
- When the Services window launches, scroll down to Windows Installer Service and double-click on it.
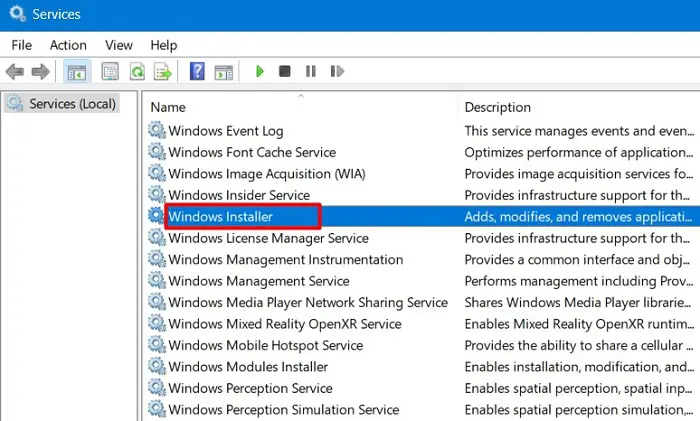
- Doing so will open its Properties window.
- Scroll down and check its status besides “Service status”. If this has been disabled, you will find “Stopped” written next to it. Click the Start button and wait for this service to start running on your Windows PC.
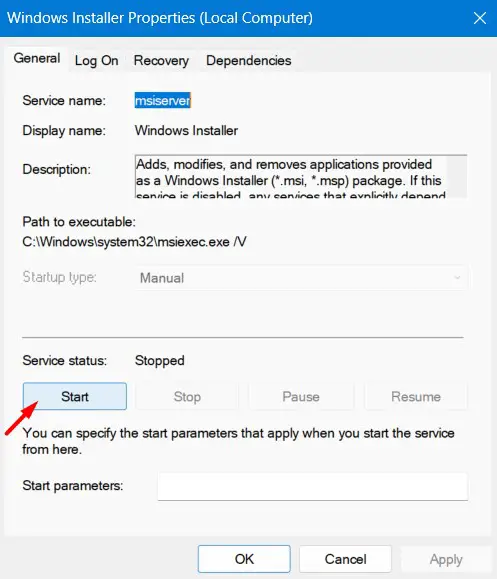
- If you find this service running from before, stop this Service first, and then Start it again.
Once this service has been enabled by you, check if you can print your documents which were earlier throwing an error code 0x000003eb.
Note: By default, its Startup type is set to Manual. Change its startup type to Automatic and then re-enable this service.
Repeat the above steps to enable Print Spooler Service as well.
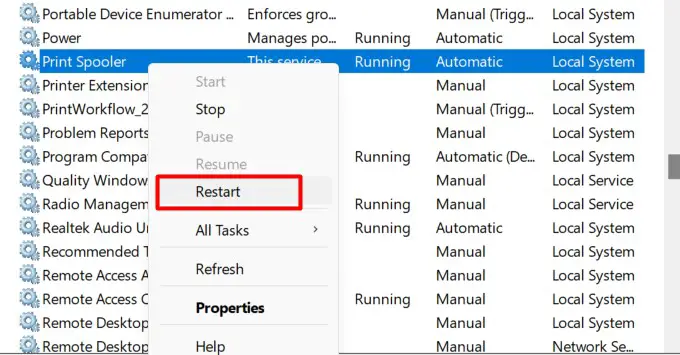
2] Troubleshoot Printer
Your printer may also result in an error code 0x000003eb due to some internal glitches. Since there is no known fix to resolve internal issues, you better troubleshoot the Printer. Follow these instructions on how to proceed with this task –
- Press Windows + I, and select System.
- Go to Troubleshoot > Other troubleshooters on the right pane.

- Locate the Printer under “Most frequent”, and hit the Run button available next to it.

- When the troubleshooter launches, click Next and follow the on-screen instructions.
This tool will run next and check for the underlying causes on your Windows 11. If it does find any nuisance with the printer driver, the same will be addressed automatically. Restart your computer and check if you can print documents quite easily now.
3] Reinstall Printer Drivers
If the printer error 0x000003eb is still appearing, this must be because of the corruption within the Printer driver. To overcome this issue then, you must go to your PC manufacturer’s official site and download the latest printer driver from there.
The file downloads as an executable file which you may install by simply double-clicking on it. Restart your PC and check if you can use your printer without getting into the error code 0x000003eb again.
Hopefully, the printer error must have been resolved by now.