In this guide, we will discuss what runtime error R6034 is, why it occurs, and how you can fix it on your Windows 10 PC. There are applications in Windows 10 that you can start only when the “C runtime library” loads properly. If there is any inconsistency because of either software or hardware issues, you will instead get a runtime error.
In most cases, you have either installed a faulty program on your computer or the Microsoft Visual C++ Redistributable Packages have become obsolete. So, merely updating the above packages and uninstalling the recent app installations should fix this bug in your case.
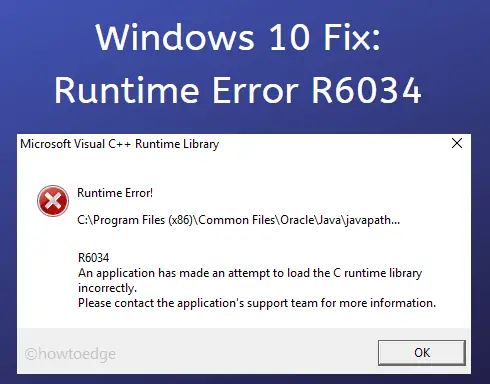
If not, the problem is complex and requires advanced solutions like solving hardware incompatibility issues, fixing system file corruption, or modifying the registry.
What causes Runtime Error R6034 in Windows 10?
The error R6034 may occur due to one or more of the following reasons –
- Problematic Software installations
- Corrupted system files or Windows Image
- Obsolete Device Drivers
- Presence of viruses or malware on your PC
- Faulty or Incompatible hardware components
When this occurs, it doesn’t get resolved by a simple system restart. So, you need to fix system file corruption, modify the registry, and most important of all, repair Microsoft Visual C++ Redistributable Packages.
Note: As long as you are getting this error, you won’t be able to start new projects on Visual Studio or even modify the existing ones.
Ways to resolve Runtime Error R6034 in Windows 10
If you are getting runtime error R6034 while performing an operation on Windows 10, try applying these solutions one after another –
1] Reinstall Microsoft Visual C++ Redistributable Packages
Runtime errors mainly occur when the Visual C++ redistributable packages get corrupted or become obsolete. So, what you can do is either repair the existing packages or replace them with their latest versions. Here’s how to repair them –
- Open Control Panel.
- When it does, click Programs and Features.
- Locate the program “Microsoft Visual C++ Redistributable (x86)”, and right-click on it.
- Hit the Change button on the shortcut menu.
- When the Visual Modify Setup comes into view, hit Repair.
- This tool will then start repairing the Microsoft Visual C++ redistributable file.
When it completes repairing the corrupted files, restart your PC, and check if this fixes the runtime error. In case the error still persists, uninstall Microsoft’s Visual C++ via Control Panel.
After you remove this program, visit the official website, and download/install its latest version.
2] Fix File Corruption using SFC
The error R6034 may also occur when your device lacks core system files or they have become corrupted somehow. In such a case, use the System File Checker utility to find and resolve the underlying causes. Here’s how to perform an SFC scan on your PC –
- Launch the Command prompt as an administrator.
- Type
sfc /scannowon it and press Enter.
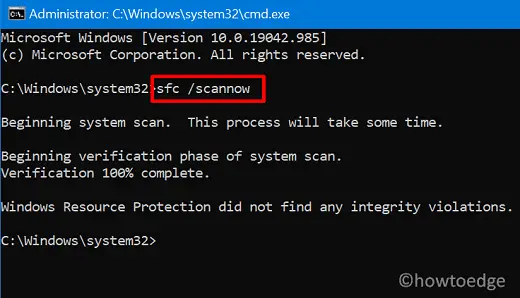
- The whole scanning and repairing take 15-20 minutes, so wait patiently.
- When this is over, check if you are still getting runtime error code R6034 or if it has been resolved.
3] Run DISM scan
In case you are still getting a runtime error, there might be some issues with the Windows Image itself. You may solve it by using the DISM tool. To do so, use these steps –
- Press WinKey + R to launch the Run dialog.
- Type “cmd” and press the Ctrl + Shift + Enter keys together.
- Doing so will start the Windows Console having admin rights.
- Type the following near the blinking cursor and hit the Enter key.
Dism /Online /Cleanup-Image /CheckHealth

- This tool runs similarly to that of SFC, so wait till this completes repairing the corrupted Windows Image.
- Once this is over, restart your PC to save the changes made so far.
4] Run Apps as an Administrator
Sometimes, launching an app without having admin rights may also trigger runtime error codes (including R6034) on the computer. So, try opening the problematic apps as an administrator and see if this still throws the same error or has been resolved.
To launch an app having admin privileges, right-click over the app and choose the option – Run as administrator.
5] Scan your Computer for possible viruses and malware
The presence of viruses or malware may infect a few or all apps installed on your device. As a result, when you click over an application, it doesn’t start and instead throws a runtime error code R6034.
You may check if this indeed is the case or not by performing a full scan of the PC using Windows Defender. Running this built-in antivirus will scan for malware on your computer and fix them.
6] Run CHKDSK
As stated above, the runtime error can also occur when a specific program doesn’t have proper access to hardware components. So, when you click upon an application to start it, this simply throws an error code R6034. To find if the hardware is at fault here or not, you may use the CHKDSK line-in command. Here’s how to check your HDD for possible corruption –
- Press Win + X, and choose the option – Windows PowerShell (Admin).
- On the elevated console, type the following, and press Enter –
chkdsk C: /f /r /x
- This code won’t execute automatically as the volume is in use. Press “Y” when it says so, and restart your PC.

- When your system reloads, CHKDSK will take over.
- After the scanning completes, this will report the anomalies that it found during the scan.
If it does report any issue with the HDD, replace the same as soon as possible. Otherwise, you may apply the next set of solutions discussed below –
7] Boot your Windows into the Safe Mode
If you have recently installed a third-party program and started receiving runtime errors after that, you may turn that off and see if it helps. Though you can uninstall recently installed apps, what if the error has started because of an old program that has become corrupted? Well, you can be sure of that only by booting your device into the Safe Mode.
In case you don’t find such an error after entering Clean boot, this clearly indicates that some of the installed apps on your PC have become obsolete. Try uninstalling or upgrading all external software that you find problematic. While removing apps on your computer, make sure to delete their residual files as well.
To remove obsolete drivers, use these steps –
- Press Win + X to launch the Power Menu and select Device Manager.
- Expand a driver section, put a right-click on the item inside, and hit Uninstall device.
- Do the same for all device drivers available on the Device Manager.
- In the end, restart your PC so that the changes made come into effect.
The removed apps will automatically reinstall when you sign back into your device.
- Go to Settings > Update & Security > Windows Update, and hit Check for Updates.
- When you see a link titled “Optional updates” on the right pane, click over it.
- Moving ahead, select the drivers that you want to download and install.
The system will automatically install the chosen drivers on your computer. Go and check if you can now run a program without getting into runtime error R6034.
8] Use System Restore Point or Clean Install Windows 10
In case none of the above workarounds help to resolve this bug, you have three options left –
- Use a restore point: This solution is applicable only if you have created a system backup at some point in the past.
- Clean Install Windows 10: In this method, you won’t be able to get back your personal data or app settings.
- Reset This PC: Though this does save all your files and folders, going this way takes too much time. So, proceed only if you have ample time to reset your device to its default state.
I hope the article was useful and easy to follow. If any methods click in your case, do mention that in the comment section.



