The Store Error 0x80246019 normally occurs when there is any pending Microsoft update for your device and you haven’t installed that on your PC. Well, check for pending Microsoft updates using PowerShell first. If it does reveal any available updates, download/install all of them on your computer.
Upon receiving this error code, you will get an error message as well that reads the following –
Something Unexpected happened.
Error Code : 0x80246019
What may cause Store Error 0x80246019 in Windows?
Apart from pending updates, there are some other reasons as well that may trigger this issue on your Windows PC. They are as follows –
- Accumulated Microsoft Store Cache
- Lack of storage spaces
- Corrupted update components
- Stopped/Disabled Update services
In case you are on a Windows Insider preview, you may also encounter this bug. However, in such cases, the error message looks differently and reads the following –
Windows 10 Insider Preview 14385-Error 0x80246019

Fix – Windows Store Error 0x80246019
To solve error 0x80246019 while opening Microsoft Store or apps downloaded from it, attempt these fixes –
Note: Make sure to unplug any secondary devices from your PC to nullify their interactions with your system apps.
1] Clear Store Cache
Store errors normally occur when there is a huge cache stored within the application. You may purge the associated cache either via WSReset or clearing it via the Settings app. Let’s explore how to perform this task –
-
Using WSReset
It’s quite easy to purge the whole cache stored inside the Microsoft Store app via WSReset. To do so, follow these steps –
- Launch Command Prompt as administrator.
- The UAC window should appear next, hit Yes to confirm accessing CMD as Admin.
- On the elevated console, type the following, and press Enter –
wsreset.exe

- The above code will run immediately and clear all the stored cache within the Store app.
Wait for Microsoft Store to launch as soon as the above command completes executing. When you see the Store app starting, you may close the CMD window.
-
Via Settings
There’s an alternate way to clear the associated cache with the Store app as well. To do this, you may follow these easy steps –
- First of all, press Win + X, and choose the option – Apps and Features.
- On the subsequent window, scroll down to Microsoft Store.
- When found, click the three vertical dots available at its right end, and click Advanced options.
- Scroll down to the Reset section and hit the Reset button.

That’s it, all stored cache within Microsoft Store will be purged. Reboot your PC and see if the error 0x80246019 fixes from the subsequent logon.
2] Delete the $Windows.~BT Directory
There’s a folder named “Windows.~BT Directory” that stores all temporary files related to any updates. Once this folder accumulates too many files, this may start causing storage issues and thus the error 0x80246019. To fix it then, you may use Disk Cleanup Tool and clear all the temporary files, old Windows installation(s) to free up more storage spaces on your PC.
3] Troubleshoot Windows Store Apps
There’s an in-built tool on Windows that you may use to troubleshoot any bugs or issues related to the Store app. Here’s how to troubleshoot Windows Store Apps –
- First of all, navigate to the path below –
Settings (Win + S) > System > Troubleshoot
- Click Other Troubleshooters and scroll down to the bottom.
- Here, you will see an option “Windows Store Apps”. Click the Run button beside it.

- When the troubleshooting window launches, click Next and follow the on-screen instructions.
I hope the error 0x80246019 resolves automatically once you are done troubleshooting Windows Store Apps. If not, follow the next solution.
4] Reset Update Components
The error 0x80246019 might also occur when there is some issue with the update-related services or components. In order to fix this issue, then you should reset all update services by following the below guideline –
- As you are going to perform some major changes to the update components, make sure to disable all update-related services first. To do so, launch Command Prompt as admin and run these codes one by one.
net stop wuauserv
net stop cryptSvc
net stop bits
net stop msiserver
- Now that you have stopped all essential services, rename the Windows cache folders by running these two codes.
ren C:\Windows\SoftwareDistribution SoftwareDistribution.old
ren C:\Windows\System32\catroot2 catroot2.old
- The SoftwareDistribution and Catroot2 folders will be renamed accordingly.
- Restart all those services that you have stopped recently by executing these codes.
net start wuauserv
net start cryptSvc
net start bits
net start msiserver
- Type exit and press Enter to come out of Windows Console.
Restart your PC and see if the error 0x80246019 resolves from the next logon. If not, follow the below set of solutions.
5] Check and Restart Essential services
There are certain services that must be set to Automatic and are running to avoid getting into an unknown issue. As you are already struggling with an error code 0x80246019, check the current status of the following services.
- Windows License Manager
- Cryptographic Services
- Background Intelligence Transfer service
- Windows Update
- Microsoft Store Install Service
If you find either of the above-mentioned services not running, make sure to restart them. Here’s how you may check and restart the stopped service on Windows 11/10 PC –
- Press Win + R first.
- When the Run dialog opens up, type “
services.msc” and hit OK. - Doing so will launch the Services window.
- Scroll down and locate the services that are provided above.
- If you do find any services stopped, right-click on it, and hit the button – Start.

Note: Alternatively, you may right-click on the service, and hit Properties. On its properties window, select Automatic under Startup type, and hit Start.

Tweak essential Windows services to Automatic
You may change the above services startup status to Automatic by executing the below codes on an elevated console as well. Here’s what you need to execute on Command Prompt (Admin) –
sc config wuauserv start = auto
sc config bits start = auto
sc config cryptscv start = auto
sc config trustedinstaller start = auto
- Make sure to restart your computer after running the above commands successfully.
6] Install pending Microsoft updates
Check if there are any pending Microsoft updates on your computer. If you do find any available patches for your device, download and install them using the below steps –
- Press Win + X, and select the option – Windows Terminal (Admin).
- The terminal will default load into Windows PowerShell (Admin).
- When the UAC window prompts, hit Yes.
- Copy/paste the command below and press Enter –
wuauclt.exe /updatenow
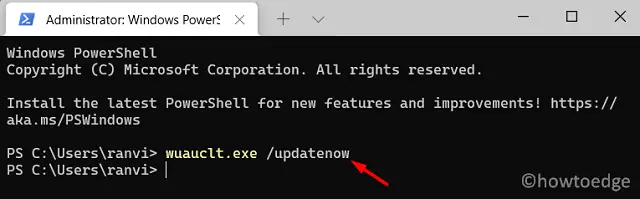
- Wait for a few seconds while the PowerShell checks for any pending updates online. If it does find any pending updates, this will download and install that automatically on your computer.
- Close Windows Terminal and restart your PC.
7] Re-register Store App
If none of the above solutions help to fix error code 0x80246019, consider re-registering the Store app itself. To do so, use these steps –
- Launch Windows PowerShell (Admin) first.
- Copy/paste the command below and press Enter –
Get-AppXPackage *WindowsStore* -AllUsers | Foreach {Add-AppxPackage -DisableDevelopmentMode -Register "$($_.InstallLocation)\AppXManifest.xml"}
- Wait for a few seconds while this code re-registers the Store app.
- Reboot your PC next to save the changes made so far.
I hope the Store Error 0x80246019 resolves by now.



