Did you lately encounter the 0x80D05001 error while starting Microsoft Store? Well, this issue arises due to varied reasons after performing an update to your existing operating system. Some of these are – incorrectly configured Date & Time, using a proxy, or unnecessarily stored cache. Not always, but this error may also occur if you are using a third-party antivirus program.
As a workaround, stop using any external antivirus software, match the date & time with your Time zone, and disable the proxy. If the 0x80D05001 issue remains even after resolving the above components, use these advanced troubleshooting methods –
- Run Windows Store Apps Troubleshooter
- Reset Windows Store
- Repair Microsoft Store via PowerShell
- Manually install any pending updates
- Reinstall Windows Store
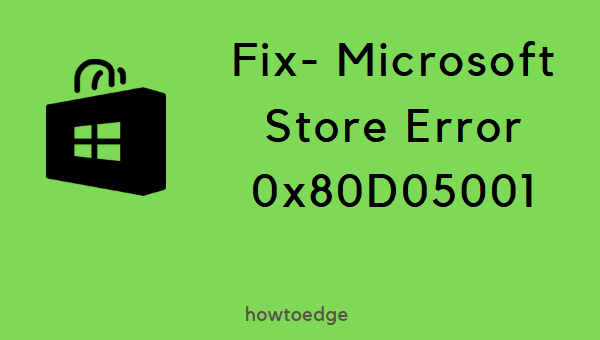
Microsoft Store Error 0x80D05001 Solutions
Before proceeding to the workarounds below, make sure to check whether your PC is displaying the correct Date, Time, and Time zone. If not, change the same to the current Date & Time then only follow the below suggestions –
1] Disable Proxy to Fix 0x80D05001
The error 0x80D05001 occurs when the update mechanism is having issues connecting to the servers. To resolve this bug, make sure you don’t have any proxy running on the computer. Use the following steps to ensure this isn’t the case –
- Press Windows + R, type
inetcpl.cplon it and hit OK. - Go to the Connections tab, and then click LAN settings.
- Uncheck the box next to “use a proxy server for your LAN”.
- Lastly, hit OK to save and close the window.

2] Run Store Apps Troubleshooter
Windows Store Apps Troubleshooter can detect and repair the actual reason that is causing the 0x80D05001 issue on the computer. Here’s how to run this tool –
- First of all, navigate to the following path –
Settings > Update & Security > Troubleshoot. - Click “Additional troubleshooters” on the right side.
- Click “Windows Store Apps” next and hit “Run the troubleshooter”.

This tool immediately starts looking for the problems inside the Microsoft Store and addresses them (if found any).
- Once over, Restart Windows to implement the above changes.
3] Reset Microsoft Store via Settings
Unnecessarily stored cache or temporary files on your system may also prevent Windows Store from functioning properly. If that’s the case, simply clear the stored cache using this quick guide –
- Press WinKey + I to invoke the Settings window.
- Select
App > Apps & Features. - Move to the right pane and select the Microsoft Store app.
- Hit Advanced options on the extended pane.
- Subsequently, scroll down to the Reset section and hit “Reset“.

- When a prompt appears asking for consent, click Reset again.
Alternatively, you may also reset the Windows Store by running a single-line code on the command prompt. However, make sure to open the Windows Console as an Administrator. The code that you require to run here is –
WSReset.exe
- When this code runs successfully, come out of the prompt area and Reboot your device.
4] Repair Windows Store using PowerShell
If the error 0x80D05001 persists even after this, the Store files must have become corrupted. To resolve such damaged files, follow the below guideline –
- Open Windows PowerShell (Admin).
- On the blue terminal, copy/paste the below code, and press Enter –
PowerShell -ExecutionPolicy Unrestricted –Command “& {$manifest = (Get-AppxPackage Microsoft.WindowsStore).InstallLocation + ‘\AppxManifest.xml’ ; Add-AppxPackage -DisableDevelopmentMode -Register $manifest}”
- After executing this code successfully, close the PowerShell window and Restart your computer.
5] Manually Install Windows Updates
If you haven’t upgraded your operating system for a long time, there may occur some compatibility issues. This may cause a 0x80D05001 issue while starting any Store apps on the computer. So, better check if there lie any pending updates or not. Here’s how to perform this task manually –
- Reach out to the below location –
Settings (Win + I) > Update & Security > Windows Update
- Head over to the right side and click Check for Updates.

- This may take some time to find any pending updates for your PC.
- If this reports any recent Build release, click download.
- The update downloads and installs automatically.
When Windows 10 reloads, there should not occur any bug like 0x80D05001.
6] Reinstall the Microsoft Store app
If none of the above workarounds help to fix this error code, simply reinstall Microsoft Store. To do so, follow the below guideline –
- Press WinKey + X to invoke the Power Menu.
- Select Windows PowerShell (Admin) here.
- If the UAC window prompts, tap Yes to authorize the access.
- Next, copy/paste the below code in the terminal area and hit Enter –
Get-AppXPackage | Foreach {Add-AppxPackage -DisableDevelopmentMode -Register "$($_.InstallLocation)\AppXManifest.xml"}
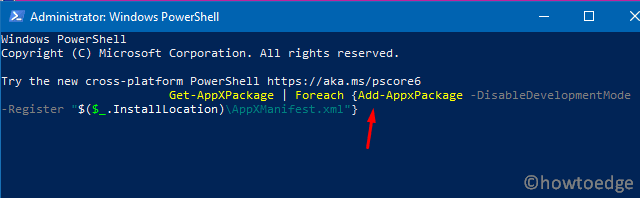
- When this is over, close PowerShell and restart Windows.
From the next logon, there should not occur any store-related issue on the computer.
How do I troubleshoot the Windows Store app?
To troubleshoot Microsoft Store, go to Settings (Win + I) > Update & Security > Troubleshoot, and click on “Additional troubleshooters” on the right panel. On the subsequent screen, scroll down to Microsoft Store Apps and click on it. When it expands, hit the button – Run the troubleshooter.
When the troubleshooting window launches, click Next and follow the on-screen instructions.



