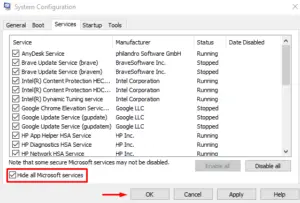If you are receiving an error code of any kind, the best way to resolve this is by reverting back your system to a previous state where everything was running completely fine. However, what if, the system backup failed on error 0x80070780? Well, in this tutorial, we have outlined all possible reasons behind it and five working ways to resolve this bug on Windows 10.
When you receive the above error code, you may receive a message as well that reads the following –
"System Restore did not complete successfully. Your computer’s system files and settings were not changed.
Details: System Restore failed to replace the file (file path) with its original copy from the restore point. An unspecified error occurred during System Restore. (0x80070780)"
No matter how many times you re-try applying the restore point, it keeps on failing on the same error code. The 0x80070780 error usually appears when some system file or a third-party app is conflicting with the restore operation. Let’s explore the solutions that may fix this issue on Windows 10 –

How do I fix Backup Failed error 0x80070780?
To solve the system backup failing on error code 0x80070780, go through the below list of solutions –
- Clear Temp folder and Stored Cache
- Remove Third-party Antivirus
- Disable Windows Security
- Switch to New user Account
- Clean Boot Windows 10
1] Clear Temp file and Stored Cache
The presence of unnecessarily stored items, files, or cache may cause backup failed error 0x80070780 on Windows 10 PC. So, before applying any fixes, make sure that you have cleaned the Temp folder. Here’s how to clear Temp in Windows 10 –
- Press Win + X to launch the Power menu and select Run.
- Type “temp” and hit OK to reach out to this folder.
- When the UAC window prompts, hit Yes to authorize accessing the Temp folder
- Press Ctrl + A to select all items thereafter make a right-click and choose the Delete option.
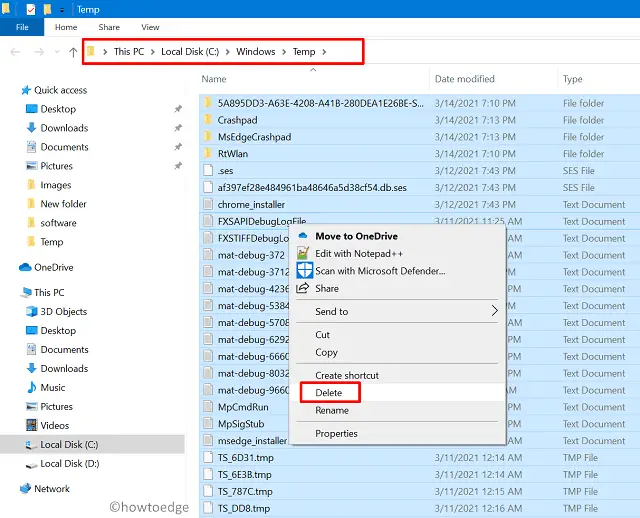
- When a confirmation message pops up, hit Yes. Windows 10 may again prompt the “Folder Access Denied” message, click Continue.
- In case, the operating system is not able to delete certain files, hit the Skip button.
After clearing the Temp folder, you may use the Disk Cleanup Tool to delete any leftover files.
2] Remove Third-party Antivirus Software
The presence of a third-party antivirus program may also result in system backup failing on different error codes. So, it’s better to permanently remove such software. If you had purchased such a program, you may disable it momentarily before creating a restore point.
3] Disable Windows Security
In case you are using the default security program i.e. Windows Defender, make sure that you have disabled this program before generating any system backup. This is essential because it may happen that this program is blocking the creation of new system restore points.
4] Switch to a new User account
The backup failed error 0x80070780 is primarily associated with a user profile because it prevents a particular user account from creating a new backup. In order to fix this, you should create a new user account and later sign in using the newly created account credentials.
After you log in to Windows 10 using the newly created user account, make sure to recover all files and folders that you seem important.
5] Clean Boot Windows 10
If none of the above workarounds help to resolve the 0x80070780 issue, following this method will surely help to get rid of this trouble. Here’s how to enter the clean boot on your computer. Since clean boot prohibits the opening of third-party apps or services, it becomes quite easy to create a new restore point or use an existing one.
| Note: Read on how to use successfully retrieve a system backup or create a System Restore Point on Windows 10. |