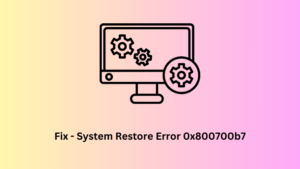System Image Backup error 0x807800A1 or 0x800423F3 usually occurs when the required services remain disabled on Windows 10. The services that are most likely to cause this bug are Volume Shadow copy and Software Protection. If found disabled, re-enabling them might fix this trouble. In case the error persists even after restarting the above said two services, use either PowerShell or command prompt to generate a new restore point on the computer.
When the system image backup failed on error 0x807800A1 or 0x800423F3, you must have received the following error message as well. See the Snapshot below –
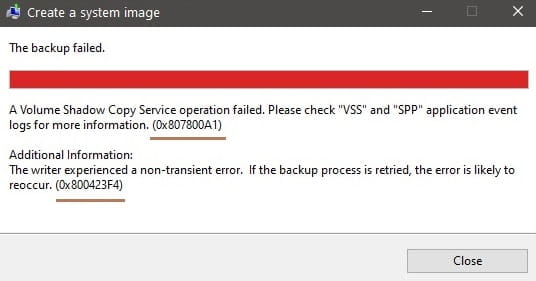
Ways to Fix System Image Backup Error 0x807800A1 or 0x800423F3
To solve either of the above error codes, follow and apply the steps discussed below –
- Restart the services – VSS and SPP
- Restart Volume Shadow Copy and Software Protection services via CMD
- Use either PowerShell or CMD to create System Backups
What exactly are these services VSS and SPP?
- Volume Shadow Copy – As its name suggests, it is used to create shadow copies of all important files, folders, and drivers on Windows 10. You may access the copies that it had created only when this service remains enabled.
- Software Protection Properties – This service helps to download, install, or enforce the digital licenses for Windows 10 and Store applications.
Users may find the logs of both these services by visiting the Event Viewer. Here’s how to access the error logs –
- Press Win + R to launch the Run dialog.
- Type “
eventvwr.msc” and press Enter. - Click the Applications and Services logs tab on the left column.
- See if there’s an error log on the center pane labeled as either VSS or SPP.
1. Restart the Services – VSS and SPP
Here’s how to restart the Volume Shadow Copy and Software Protection services on Windows 10 –
- Right-click on the Windows icon and select Run.
- Type
services.mscin the text field and press Enter. - When the Services window starts, scroll down and locate the service – Volume Shadow Copy.
- Once found, right-click on it, and hit the Properties button.
- Using the Startup type drop-down menu, select the default setting i.e. Automatic (Delayed Start).
- See what’s there next to the Service Status –
- Stopped: Hit the Start button.
- Running: Click over the Stop button and when this service stopped, hit the Start button.

Note: Now, follow and perform the same steps to restart Software Protection Services.
Restart your PC and when it reloads, check if you are to create system image backup again or not.
2. Restart Volume Shadow Copy and Software Protection services via CMD
In case you find the above steps complex or difficult to follow, execute a few codes on the Command Prompt (Admin).
- To restart Volume Shadow Copy, run the below two codes separately followed by the Enter key –
net stop vss
net start vss
- Similarly, use these two codes to restart the Software Protection Services on Windows 10 –
net stop sppsvc
net start sppsvc
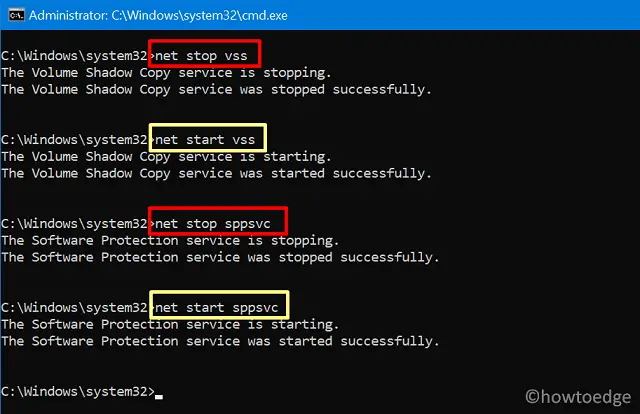
- Lastly, restart your computer to make the changes effective from the next logon.
3. Use either PowerShell or CMD to create System Backups
In case you are still not able to create system image backups using the normal route, you may create this using either Command Prompt or PowerShell.
I hope you find this tutorial useful to solve the error codes 0x807800A1 or 0x800423F3 on Windows 10 PC. Let us know in the comment section if you are still facing trouble while generating Windows 10 backups.