- Running third-party antivirus, corrupt system files, and Outdated Windows 10 Build versions are some of the reasons that can result in 0x800700b7 error.
- To get rid of this trouble, download/install the latest LCU, Disable/uninstall 3rd-party antimalware programs, and Run SFC or Disk Utility.
- In case the issue persists, try booting into Safe Mode, or delete TaskCache via the registry.
- Many a time, you won’t even be able to access the login screen. In such scenarios, you have to enter the WinRE, rename the Windows Apps folder then only run System Restore.
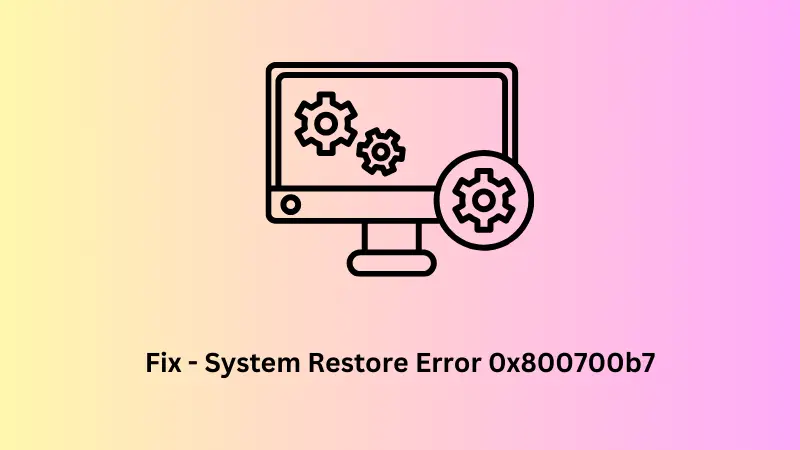
System Restore plays a very crucial role in recovering the previous stable state whenever Windows 10 runs into an issue. However, at times, this may also fail and rather send an error message that reads – “System Restore didn’t complete successfully”.
Usually, such issues are accompanied by an error code. In this post, we will discuss one such Error 0x800700b7, the probable causes, and a few working solutions.
What does error code 0x800700b7 mean?
The error code 0x800700b7 means that you are not able to locate the drive on which you had installed your game originally. This error code could also mean that you don’t have enough storage space on your Windows device to install a particularly heavy game.
Fix: System Restore Error 0x800700b7 on Windows 10
To solve the System Restore Error 0x800700b7 on Windows 10 PC, use the below workarounds –
Solutions List
Case 1: Windows Start Normally
- Install the Pending cumulative updates
- Disable/Uninstall third-party Antivirus program
- Run System File Checker Utility Program
- Boot into Safe Mode and Run System Restore
- Run the Check Disk Utility
- Delete Task Cache via Registry
Case 2: Windows can’t start normally
1. Install the Pending cumulative updates
Microsoft releases new security patches every second Tuesday of the month. Installing the latest cumulative update fixes several bugs and errors at the same time boosting the system performance. To download/install any pending LCU, reach out to the following path –
Settings (Win+I) > Update & Security > Windows Update > Check for Updates.

In case you are not able to download the latest patch for whatever reason, expand View Update history and note down the failed KB number.
Henceforth, visit the Microsoft Update Catalog and type the knowledge base number at the search bar. After pressing the Enter key, a list of updates appears.
Choose any one as per your system configuration and hit the Download button next to it. On the upcoming flyout, click the top link to download the standalone package and manually install the same.
2. Disable/Uninstall third-party Antivirus program
If the error 0x800700b7 doesn’t get resolved, check whether you are using a third-party antivirus or not. An anti-malware program often interacts with the system files leading to different errors and issues. In case you use such an application, make sure to uninstall it and then only create/use a system restore point.
Just head over to the Control Panel and select Programs & Features. On the next screen, right-click on the Antivirus program and hit the Uninstall button.
Note: Microsoft provides an in-built anti-malware program that is enough for Windows 10 environment – Windows Security. We suggest using this as it neither lags nor leads to any issue anymore.
3. Run the System File Checker Utility Program
The presence of corrupt system files may also lead to system restore error 0x800700b7. If that’s the case, you may run the SFC tool to scan and repair damaged files on the computer. Here are the essential steps to work on –
- Jointly press Win+R to start the Run dialog. Here, type cmd (Admin) and press OK to launch the Command Prompt with administrative privileges.
- Type
sfc/scannownear the blinking cursor and hit Enter. The command-line program starts working on the issue immediately afterward.

- This will rigorously look for corrupt files/folders and repair the same (if there are any).
- Since this takes a few minutes to complete the whole scanning and repairing process, wait accordingly.
Once over, Reboot the PC to implement the recent changes.
4. Boot into Safe Mode and Run System Restore
Many a time, this bug appears due to third-party applications that start at the Windows boot. To check whether this indeed is the case, boot into safe mode and run System Restore. If you don’t receive the error 0x800700b7 while inside the safe mode, try performing a clean boot on the PC. Here’s how to enter the Safe Mode –
- Make a right-click on the Win icon and select Run.
- Type
msconfigat the void and hit Enter to start the System Configuration window. - Head over to the Boot Tab and check the option Safe Boot followed by OK.

- When the computer reboots, try running the System Restore again.
If the error 0x800700b7 persists even after this, move to the next solution –
5. Run the Check Disk Utility
The presence of corrupt entries on a disk drive may also lead to this issue. “Check Disk” is a great utility program that can locate and fix corrupt system files. To use this, follow the below guideline –
- Jointly press Win+E to start the File Explorer and click This PC option.
- Under Devices and drives, right-click on the particular disk and choose the “Properties” option.
- Go to the Tools tab and hit the Check button.

- Next, click the Scan Drive button on the pop-up window.

Note: If this indeed solves the issue, make sure to restart your PC.
6. Delete Task Cache via Registry
If none of the fixes resolve the error 0x800700b7, try deleting the task cache via the registry. Here are the essential steps to work on –
- Type
regeditin the search bar and make a right-click on the top result. Using the context menu, hit Run as Administrator. - When the Registry window comes into view, browse to the following address –
HKEY_LOCAL_MACHINE\SOFTWARE\Microsoft\Windows NT\CurrentVersion\Schedule\ TaskCache
Note: Before proceeding further, make sure to back up the current TaskCache entry. To do so, right-click anywhere and select “Export” to save the key at some specific location.

- Again, browse to the path –
HKEY_LOCAL_MACHINE\SOFTWARE\Microsoft\WindowsNT\CurrentVersion\Schedule\TaskCache\Tree\Microsoft\Windows
- Make a right-click on the Windows key available here and choose to delete this.

- You may now Reboot your device to incorporate the above changes.
From the next logon, you won’t be receiving the system restore error 0x800700b7 on your computer.
Case 2: Windows can’t start normally –
You can apply the above solutions only if you can access the Windows login screen. What if users are not able to start Windows 10 normally? If you too are one of them, get a working Windows installation media and try the below solutions –
7. Run System Restore in WinRE
One may try running the system restore under Windows Recovery to get rid of the error 0x800700b7. To do so, use the below steps –
- Insert the Installation media into its respective port and press the start button.
- When the boot screen appears, click Next thereafter Repair your computer.
- On the succeeding screen, move forward to Troubleshoot > Advanced Options > System Restore to continue.

- Wait for a while, as this takes a few minutes to complete.
Once finished, the error should have gone by now. In case the system restore fails to complete, you would rename the WindowsApp Folder and then try running the system backup.
8. Rename the WindowsApp Folder
- Insert the Installation media into its respective port and press the start button.
- When the Windows language setup screen comes into view, press Shift+F10 to start the Command Prompt. Alternatively, one may proceed to the below path –
Next > Repair you computer > Troubleshoot > Advanced Options > Command Prompt
- Now, select the root drive (usually C:\) and press Enter.
- Next, execute the below command lines one by one. Make sure to press the Enter key at the end of each code –
Open the “program files” folder – cd Program Files
Unhide the WindowsApps folder – attrib –h WindowsApps
Rename the WindowsApps folder – ren WindowsApps WindowsApps.BAK
At last, execute the below command line to finally run the System Restore – restrui
- This time, this should work otherwise you have only one option left i.e. Clean Install Windows 10.



