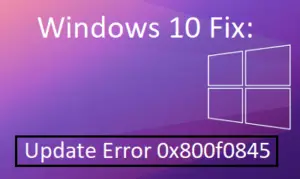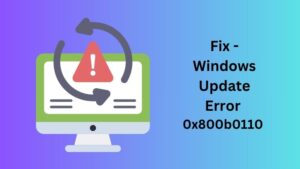With constant stability improvements and timely support, Windows Update has become a significant component of every major release of Win 10. It allows the OS to download and install the latest updates with bug fixes, security patches, and drivers. Nonetheless, we expect a lot from Windows 10 as there are still plenty of issues that need to be fixed. In this blog post, we will discuss the Update Error 0x800703ed and the inability to get scheduled updates.

What causes this error code in Windows?
This error is caused by defective drivers or system file corruption. In this guide, you’ll learn the steps to fix the Windows Update Error 0x800703ed using the GPU and Network drivers, BIOS, Windows boot, and more. Besides, you will also experience this issue with the following message –
There were problems installing some updates, but we’ll try again later. If you keep seeing this and want to search the web or contact support for more information, this may help:
- TH1 Professional 10240 – Error 0x800703ed
List of Contents
Fix Update Error 0x800703ed in Windows 10
To Fix Update Error 0x800703ed in Windows 10, use the steps –
1. Run System File Checker
System File Checker is an inbuilt application that monitors the problems related to Windows system files on your device. Using this utility, you can easily scan and remove the faulty files right away which is one of the major causes of prompting Error 0x800703ed. This is relatively easy and to do that, you just need to follow the below instructions –
- Press the Win + R hotkey to open the Run dialog box.
- Type cmd in the given box and press Ctrl + Shift + Enter keys in one go.
- Select Yes on the UAC prompt to proceed further.
- When the command prompt starts, insert the following command –
sfc /scannow. - Press Enter and the SFC scan will start soon afterward.

- Keep in mind that this process can take up to 15 minutes, so don’t interrupt it.
- Once it is completed, reboot the system to see the effective changes.
2. Use the DISM scan
Once you finish the scanning process, check if the problem is still available there. If you’re unable to perform the SFC scan, or if the issue is still there, your next step would be to run a DISM scan. To do that, follow these steps –
- Open the elevated command prompt as explained above.
- On the following screen, type the following command –
DISM.exe /Online /Cleanup-image /Restorehealth
- Press the Enter key and the Deployment Image Servicing and Management (DISM) scan will now start.
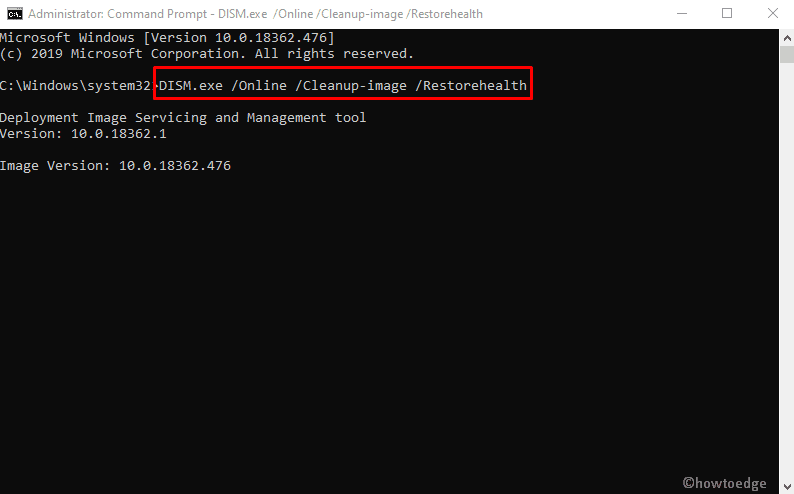
- It might take a while, so wait for the process to finish.
- This process usually takes up to 20 minutes, so be patient.
- Once the DISM scan is completed, restart your device.
- On Startup, check if the issue is still there.
3. Reset Windows Update components
We are aware that troubleshooting can sometimes be quite disturbing, especially with a complex error like this. Additionally, if you are not proficient enough, you can cause additional issues that may become even more difficult to resolve. However, here the good thing is that tech enthusiasts created a script that can do everything needed.
Follow these instructions to download and execute this fix –
- Download this script.
- Save the Batch file.
- Right-click on the file and select Run as administrator.
- Follow the on-screen instructions.
- Once the process is finished, check for updates.
Note – Moreover, you can use this script to troubleshoot any kind of update-related issue.
4. Update GPU and Network drivers
As per the report of various users, sometimes obsolete and outdated GPU and network drivers can also cause this error on your device. If you’re also one of those victims who is facing Error 0x800703ed, we would recommend you update the network drivers.
In order to settle this issue, simply visit the official hardware manufacturer’s website and then download them directly. This is a comparatively easy process if you know the model of your hardware and the way to download your drivers.
5. Remove your antivirus
Antivirus is designed to prevent malicious applications related to worms and trojans but sometimes removing these programs solves problems like Error 0x800703ed. If you are experiencing the same issue, be sure to disable certain antivirus programs and if it doesn’t work, remove them completely. Here is how to do that –
- Press the Win+X hotkey and select Apps and Features.
- Look for the program you want to remove from the programs list.
- Select the app and click on the Uninstall button.
- Hit the Uninstall button again to give your consent.
- If UAC asks for permission, click on the Yes button.
- Follow the on-screen instructions and be sure all the components of the antivirus are removed properly.
If the above procedure works, this might be a perfect time to consider switching to a different antivirus solution.
6. Update BIOS to Fix Update Error 0x800703ed
BIOS (Basic Input/Output System) is a program, installed on a chip on a computer’s motherboard. This application identifies and controls various devices to bring life to your system. It also maintains data flow between the OS and the entire connected devices.
However, you need to be pretty cautious while updating, because even a simple fault can cause your computer totally unbootable. Besides, this application needs to be updated regularly as outdated versions can cause Error 0x800703ed. Therefore, it would be useful to check and install the higher version to avoid any issues.
- Press Win+R to open the Run dialog box.
- Input msinfo32 and click on the OK button.
- In the System Information window, locate and note down the value of the item BIOS Version/Date.
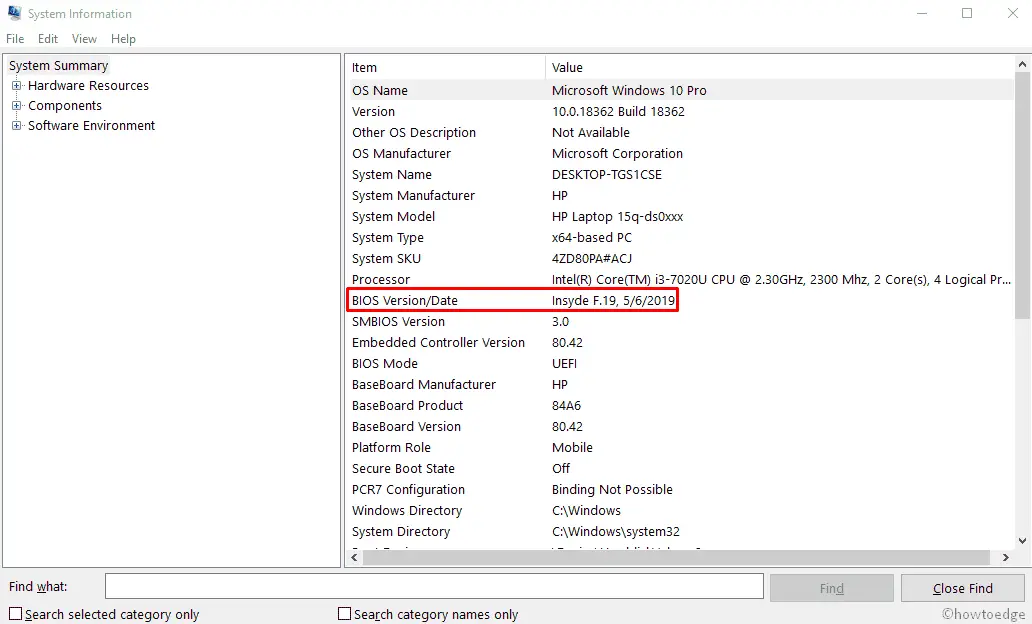
- Now, visit the manufacturer’s website and navigate to your Bios model.
- Download the latest version of the application.
- The system might take some time to ensure your device is plugged in.
- Click on the downloaded file and install it.
- Reboot the system to see the effective changes.
7. Use Windows boot
According to users, the other common issue behind this Error 0x800703ed is due to the damaged boot configuration data on Windows 10. To fix the problem, you need to reset the BCD codes using these steps –
- First of all, open your computer in Safe Mode.
- From the blue screen, click on Advanced Startup Options.
- Click the Troubleshoot option.
- Select Advanced Options and then open the Command Prompt.
- Inside the window, run the following codes one after another and hit the Enter key after each one.
bootrec /scanos
bootrec /fixmbr
bootrec /fixboot
bootrec /rebuildbcd
- Restart your system and check if the issue is fixed now.
8. Set your Partition as Active
Occasionally, one can encounter the Update Error 0x800703ed if they haven’t set their disk partition as Active. This partition is implemented on the hard drive which includes the OS and all related files to boot your computer.
So that when the computer starts up, it will load the appropriate operating system. To fix the problem, you just need to change your partition settings. To do this, simply follow the steps –
- Right-click on the Start button.
- Choose Disk Management from the Power-user menu.
- Right-click your system partition and select Mark Partition as Active.
- Now, try to install the update again.
9. Remove the additional devices
If you are unable to update your device, the problem might be associated with USB devices. For performing our daily job additional hard drives are necessary, but sometimes they interfere with your system and lead to Error 0x800703ed. To fix this issue, disconnect all devices (except for your keyboard and mouse) temporarily and follow the steps –
- Make sure you have removed the additional hard drive.
- Store all the files in another safe drive and then restart it.
- On startup, open Windows Settings using Win+I hotkey.
- Go to the System > Display.
- In the right pane, locate the Scale and layout.
- Under Display resolution, click on the drop-down menu.
- Change your resolution to 1024×768.
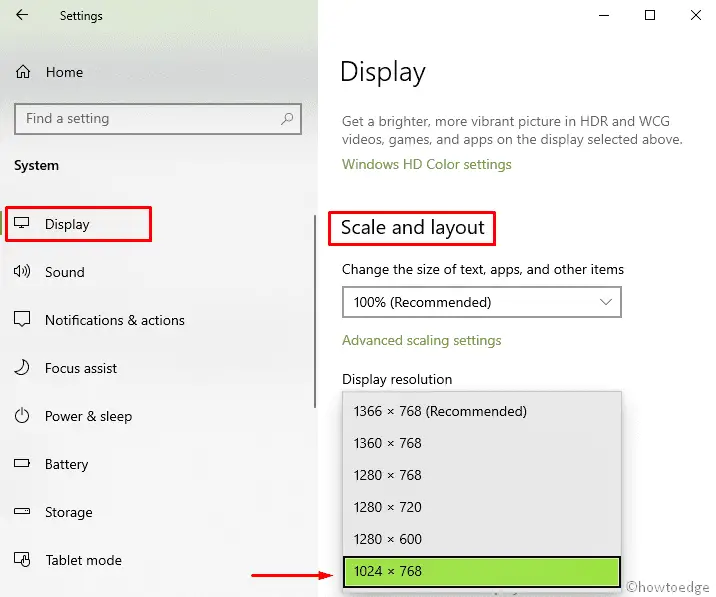
- Now, check if the error is still there. If it’s not, plug in the additional hard drive again.
10. Change update settings
If the above method didn’t work for you then it might occur through your update settings. Sometimes, the Windows settings interrupt your system, and that could lead to this and many other errors. However, you can fix the issue simply by following the below steps –
- Open the Settings app as we explained above.
- Click on the Update & Security section.
- Select Delivery Optimization, from the left pane.
- Disable Allow downloads from other PC options.
- Now, try to install the update again.
11. Create the system repair with USB/DVD
Unfortunately, If the previous workarounds fell short, you can use a USB/DVD drive with system installation to repair the update Error 0x800703ed. This method is a bit lengthy, but it is certainly worth trying. Follow the instructions given below –
- First of all, insert a DVD or USB with Windows 10 installation
- Make sure that the architecture and version you have running on your PC are the same.
- Now, open the drive and double-click Setup.
- Wait for the Setup to prepare.
- Select Download and Install Updates.
- Once it gets updated, Accept the License Terms.
- Choose what you want to keep.
- It might take a while, so wait for the process to finish.
If none of the above methods work for you and you are still facing the update Error 0x800703ed, in this case, Clean reinstallation might be your last hope.