Keeping Windows 10 up to date is a crucial task as this ensures the smooth performance of the operating system. However, while trying to download the pending patches, it terminates in between and displays the failed message – Update error 0x800f0831. In this post, we discuss the underlying causes behind this bug and the probable solutions that can resolve such Update issues.

What is 0x800f0831?
The error code 0x800f0831 is an update error code and typically occurs when you are installing a new cumulative update on your computer.
This error means either your update services have become corrupted or your device is not able to access the update servers. Reboot your device and check if this problem is resolved.
What causes Update Error 0x800f0831
The corrupt system or update files are the prime culprits behind error 0x800f0831 on Windows 10 PC. Wrongly configured proxy settings, unnecessarily running services, and sometimes an anti-malware program may also lead to this bug.
To fix this issue, you should scan and repair the corrupt files using either the DISM utility or running the troubleshooter. Reset Windows Update components may repair missing files and so does configuring proxy settings. If neither of these workarounds helps, perform a clean boot on your system. Let’s explore these methods in more detail –
Windows 10 Update Error 0x800f0831
To fix the Update error 0x800f0831 in Windows 10, use the following workarounds –
- Troubleshoot the Windows Update
- Scan for Corrupt System Files
- Temporarily Disable the Antivirus program
- Disable the proxy server
- Reset Windows Update Components
Note: Before going to implement the following solutions, we recommend creating a full backup of the entire system.
1. Troubleshoot the Windows Update
When you try installing the latest cumulative update on your system and error 0x800f0831 pops in, it is due to the presence of corrupt files. Using Windows Update Troubleshooter, you can find out these culprits and repair them as well (if possible). Here is the complete procedure –
- Open the Control Panel first.
- Choose Large icons under View by category.
- From the list of options, click Troubleshooting.

- Move to the left pane and hit the option – View all.
- Locate Windows Update under the Troubleshoot computer problems window.
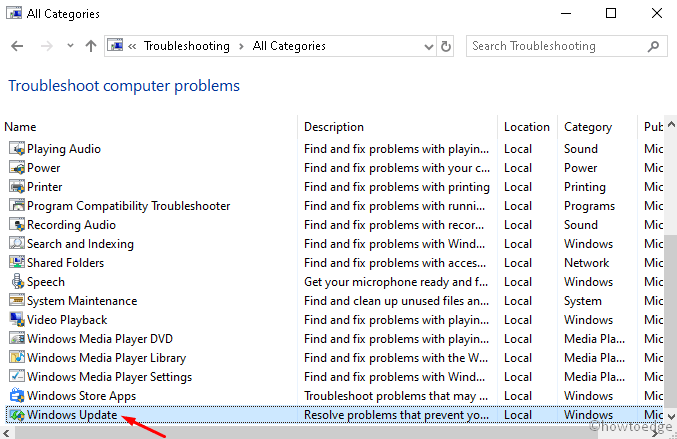
- Once found, click the same then Next on the pop-up screen.
- This will detect the corrupt system files and repair them (if possible), so let it clean your PC.
2. Scan for Corrupt System Files
The presence of corrupt system files halts several ongoing processes in Windows OS. This may result in Update error 0x800f0831 as well while trying to update the existing operating system. To overcome this situation, you should scan the entire PC for damaged data and fix them using the DISM command.
- Press the Win & R hotkey to launch the Run dialog.
- Type cmd at the void and simultaneously press Ctrl+ Shift + Enter keys.
- When the Command Prompt (Admin) prompt appears, press Yes to grant permission.
- On the blank surface, copy/paste the following code and hit Enter at the end.
dism /online /cleanup-image /restorehealth
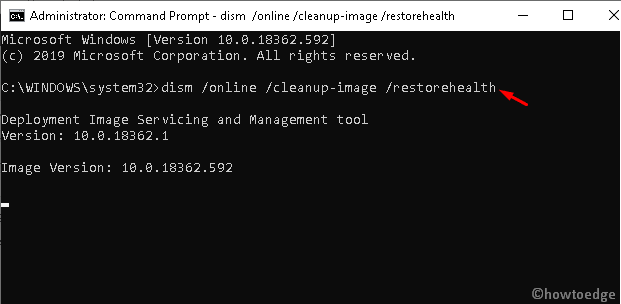
- The scanning process will begin now, wait for this to complete.
3. Temporarily Disable the antivirus program
Antivirus programs safeguard your PC from malicious files, online threats, etc. However, it may sometimes prevent your Windows from receiving new updates. Hence, all you need is to temporarily disable this utility and re-enable it again after updating the existing Windows 10 OS. To do so, use the steps –
- Right-click on the Windows icon and select Settings from the list.
- Under the Update & Security category, select Windows Security from the left pane.
- On the adjacent right pane, click Virus & Threat Protection.

- Now, tap the Manage settings link then turn off the Real-time protection toggle switch.
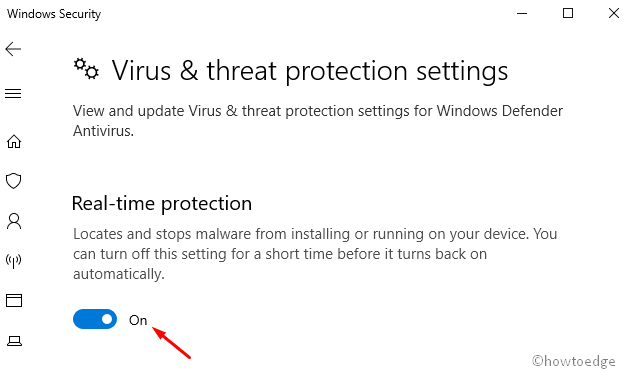
I hope this time, you can solve the Update error 0x800f0831.
4. Disable the proxy server
The proxy server is another possible reason that leads to this Update error 0x800f0831 on your computer. While installing patches, the web browser deletes an essential program and the internet prevents access to such files. To restore the data access, you should disable the proxy server using the following steps –
- Open the Run command using the Windows+R keys.
- In the text box, type
inetcpl.cpland press the OK button. - When the Internet Properties window launches, go to the Connections tab.
- Here, click LAN settings.
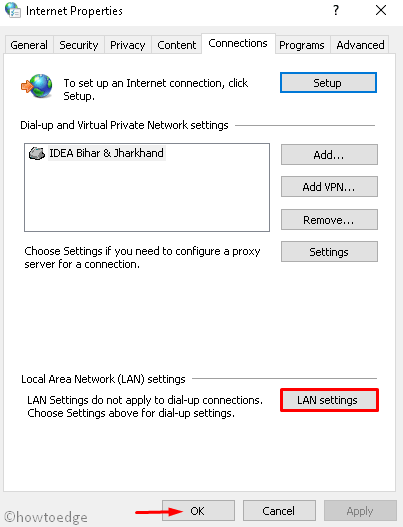
- Select the Automatically detect settings checkbox.

- Keep the checkbox blank under Proxy Server and tap OK.
That’s it, you may now try to download and install the recent patches on your computer.
5. Reset Windows Update Components
If somehow you are still unable to repair the error 0x800f0831, try resetting Windows 10 Components. To do so, use these steps –
- Hit the Win icon and start typing Command Prompt.
- When the well-matching result appears, right-click on it and select Run as Administrator.
- If the User Account Control window appears, hit Yes.
- Now, stop temporarily BITS, Windows Update, Cryptographic, and MSI Installer services executing the following codes –
net stop bits
net stop wuauserv
net stop appidsvc
net stop cryptsvc
- Next, delete the qmgr*.dat file by executing this code –
Del “%ALLUSERSPROFILE%\Application Data\Microsoft\Network\Downloader\qmgr*.dat”
- Afterward, copy/paste the following command and hit Enter at the end –
cd /d %windir%\system32
- Succeeding after you need to re-register BITS and Windows Update files using the following chain of command lines –
regsvr32.exe atl.dll regsvr32.exe urlmon.dll regsvr32.exe mshtml.dll regsvr32.exe shdocvw.dll regsvr32.exe browseui.dll regsvr32.exe jscript.dll regsvr32.exe vbscript.dll regsvr32.exe scrrun.dll regsvr32.exe msxml.dll regsvr32.exe msxml3.dll regsvr32.exe msxml6.dll regsvr32.exe actxprxy.dll regsvr32.exe softpub.dll regsvr32.exe wintrust.dll regsvr32.exe dssenh.dll regsvr32.exe rsaenh.dll regsvr32.exe gpkcsp.dll regsvr32.exe sccbase.dll regsvr32.exe slbcsp.dll regsvr32.exe cryptdlg.dll regsvr32.exe oleaut32.dll regsvr32.exe ole32.dll regsvr32.exe shell32.dll regsvr32.exe initpki.dll regsvr32.exe wuapi.dll regsvr32.exe wuaueng.dll regsvr32.exe wuaueng1.dll regsvr32.exe wucltui.dll regsvr32.exe wups.dll regsvr32.exe wups2.dll regsvr32.exe wuweb.dll regsvr32.exe qmgr.dll regsvr32.exe qmgrprxy.dll regsvr32.exe wucltux.dll regsvr32.exe muweb.dll regsvr32.exe wuwebv.dll
- Now, reset the Network configuration (one of the possible reasons to cause this bug).
netsh winsock reset
netsh winhttp reset
- A prompt will appear asking you to Reboot your PC. Well, do the same.
- After the next login, restart the services that you have stopped earlier. To do so, use these codes –
net start bits net start wuauserv net start appidsvc net start cryptsvc
You may now try to update your existing operating system.
6. Perform a Clean Boot of the system
Usually, in a normal startup, several services start automatically and keep on running. To solve the bug that occurs due to such unnecessary apps, perform a clean boot of Windows 10 OS using the below steps –
- Press Win & S hotkey together to launch the search.
- In the text bar, type MSConfig and press Enter.
- Go to the Services tab thereafter tick the checkbox next to Hide All Microsoft Services.
- Henceforth, click Disable all available at the right-bottom. See the Snapshot below –
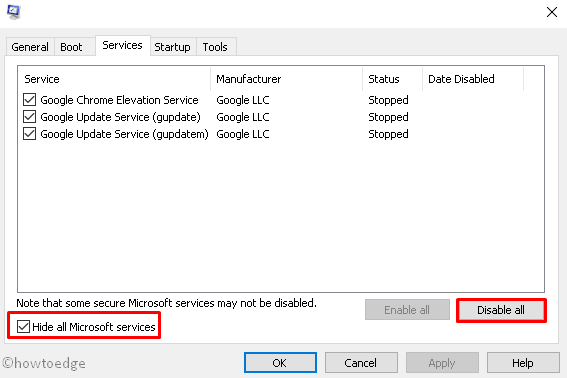
- Switch to the Startup tab and hit Open the Task Manager.
- Here, select one of the services and hit the Disable button.
- Repeat this process until you turn off all the running services.
Lastly, Restart your PC and check whether you can update the operating system or not.
That’s it, hope this post helps to fix the Update error 0x800f0831 on your device.



