Windows Update issues are probably one of the most critical problems users have to struggle with on a regular basis. This is because the issues are usually considered challenging to solve and different update error codes are sometimes related to a totally different cause and solution. In this blog post, we will look at the possible solutions for Error Code 0x80073701 which is displayed next to the ERROR_SXS_ASSEMBLY_MISSING message.

What does 0x80073701 mean?
If you focus on the error message that appears along with this problem, it means some of your system files have gone missing. This, in turn, must be causing Windows updates to fail from occurring.
There is no official resolution for this issue as of yet even though the company has acknowledged this error code. We have searched for the reasons behind its occurrence and have come up with eight workarounds. You need to follow the solutions in the exact order specified below. As per users, they experienced an update error with the following message –
Updates Failed, There were problems installing some updates, but we’ll try again later.
Related – Fix: Update Error Code 0x800b0109 in Windows 10
Fix Cannot Install Windows Update Error 0x80073701
Here we depict four different ways to fix Update Failed Error Code 0x80073701 –
1] Try to install the Updates again
Before you try anything else, you should first restart your device and check whether it settles down the issue by itself. This method works in those cases where the errors are not as complicated as in others. Furthermore, slow internet or poor network might also prevent regular update installation. Go and check for network connectivity issues and if all is good, do the following –
- First of all, unplug all external devices or hardware from the system.
- Now, go to the Start menu and select the Power button.
- Click on Restart from the available options.
- When the device gets to start again, ensure to have a stable internet connection.
- Press Win + I together to launch Windows Settings.
- Select Windows Update on the left column, and hit Check for updates.
Note: If you are getting this error code in Windows 10, go to Settings, select Update & Security, and hit Check for updates.
- The system will connect to Microsoft servers online, and check if there’s an update available for your computer. In case an update is available, the same will be downloaded and installed automatically.
2] Run Windows Update troubleshooter
Windows 10 comes with built-in Windows Update troubleshooters that can also help you to fix Error Code 0x80073701 using several repairs tactics. To use this application, simply follow the given steps –
Windows 11:
- Press Win + I, and go to System > Troubleshoot.
- Click Other troubleshooters, and when it expands, hit the Run button available next to Windows Update.

- Now, follow the on-screen instructions to complete the remaining steps.
Windows 10:
- Open Windows Settings as we mentioned above.
- Click on the Update & Security icon.
- In the left pane, go to the Troubleshoot section.
- Move to the right side and select Windows Update.
- Click on the Run the troubleshooter button.

- This will start detecting the possible reasons behind the issue.
- Once it is done, check if the problem is still there.
3] Use DISM tool to Fix the Update Error Code 0x80073701
As per the company, Error Code 0x80073701 may also occur because of the corrupted system files. To repair these incomplete files, you can utilize the DISM (abbreviated form of the Deployment Image Servicing and Management). To use this application, open the command prompt and just follow the below steps –
- In the Windows search bar, type cmd.
- Right-click on the Command Prompt and select Run as administrator.
- If UAC prompts, click on the Yes button.
- On the black screen, type the below text and press Enter –
DISM.exe /Online /Cleanup-image /Restorehealth
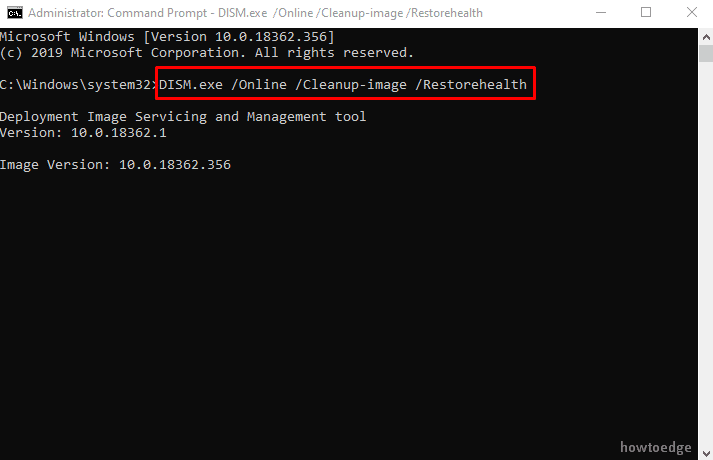
- This will start executing the scanning process for the defective image files in the operating system
- Finally, restart your PC and check for the error during startup.
4] Run the System File Checker (SFC)
SFC is a command-line-based tool that provides you the facility to check any corruption in existing system files. You must use this utility to scan and repair corrupted files as the malware and trojans attack causes the PC to stop functioning abruptly. And thus, SFC is a great option to fix the issues related to them. Here is how to use the tool –
- Press Win + R hotkey to call the Run dialog.
- In the empty field, type ‘cmd’ and press Ctrl + Shift + Enter keys.
- When UAC will prompt on the page, click the Yes button.
- Once the elevated command prompt appears, type this code –
sfc /scannow
- Press the Enter key to start the scanning process.

- This will take a while to detect the missing files and restore them.
- Finally, reboot the device when the scan gets over.
5] Rename Windows Update Components
If you hadn’t purged the Windows cache folders for a long time, consider doing that. This is an essential task as these folders must have been corrupted after prolonged usage. Thus, if something related to updating components was causing this error, one must purge them. However, as they still contain some relevant information, you may rename these folders instead of deleting them. To implement this task, you just need to do the following –
- First of all, launch an elevated command prompt as we explained earlier.
- On the following page, type the following commands one after the other, and hit Enter –
net stop wuauserv net stop cryptSvc net stop bits net stop msiserver
(This will stop the update components for a while)
ren C:\Windows\SoftwareDistribution SoftwareDistribution.old ren C:\Windows\System32\catroot2 Catroot2.old
(It will rename the SoftwareDistribution folder and the Catroot2 folders. As a result, the Windows get fresh when the next time you try to update)
net start wuauserv net start cryptSvc net start bits net start msiserver
(This will again restart the services which you stopped)
- Lastly, close the window and reboot your device.
6] Checking the Time & Date related settings
Sometimes, Error code 0x80073701 can also be due to date and time settings in Windows 10. Hence, make sure that the date and time are correctly set in the machine. To adjust, you just need to do the following –
- Press Win+S hotkey together to invoke the Taskbar search.
- Type ‘Control Panel‘ and select it from the result.
- Locate and open the Date and Time folder.
- Go to the Internet Time tab and click on the Change settings button.
- Tick ahead ‘Synchronize with an Internet time server’ and then click Update now.
- Finally hit OK and then restart the system.

7] Restart Windows Update Service
Windows Update is a free Microsoft service that performs silently in the background for the most part of the machine. It downloads and installs the security updates by itself. However, sometimes it breaks and stops working which causes Error Code 0x80073701. Here’s how to fix it –
- Launch the Run dialog as we explained above.
- In the field, enter ‘
services.msc’ and hit the OK button. - On the following page, scroll down to Windows Update.
- Right-click on the result and select the Stop option.
- Again, right-click on the Windows Update and select Start to restart it.
8] Manually install pending updates
If you are still unable to download or install available cumulative updates on your computer, you may manually perform the update. For each patch (security or non-security) that comes for your Windows 10 version, Microsoft uploads a standalone package at its Update Catalog site. You may visit this webpage and look for the pending updates. Pick the update that best matches your system architecture and hit the Download button.
Here’s a description of how to manually download and install pending updates on your computer.
I hope, the above-illustrated methods do help to resolve the Error Code 0x80073701 on your Windows PC.
What is feature removal error 0x80073701?
As stated above, an error code 0x80073701 primarily occurs due to some missing or corrupt system files on your PC. Try running System File Checker on CMD with admin rights and check if this resolves this update issue. If the error code persists even after this, consider running DISM restore health command on the same prompt.
How do I fix an Update failing to install?
If you are unable to download or install pending updates on your computer, you better try the manual method. In this way, you are required to manually download the standalone package and then reinstall it on your Windows PC. Here’s a complete guide for different versions of Windows – Windows 11 and Windows 10.



