Recently some users encountered the error code 0x800705b3 while installing the pending update on Windows. Furthermore, this problem has also been found with integrated webcam driver updates and Bluetooth adapter driver updates. Many reasons can cause this issue, but the main ones are corrupted system files and disabled Windows Installer service.
If you encounter this issue with your computer, this post will help you fix it. In this article, we will see some reasonable causes and the most effective solutions to fix the issue.
Windows Update Error 0x800705B3
To Fix Windows Update Error 0x800705B3, use the following methods –
1. Run the Windows Update Troubleshooter
There might be multiple solutions to fix this issue but some users reported that the problem got fixed after running the Windows Update Troubleshooter tool. So, here are the steps to do so –
- Right-click on Start and select Settings from the menu list.
- On the next page, click Update & Security > Troubleshoot.
- Move to the right pane and click on Additional troubleshooters.
- Under the Get up and running section, select Windows Update and hit Run the troubleshooter.

- Wait for the process to complete and follow the on-screen instructions.
- Finally, restart your computer and see if it fixes the error.
2. Run System File Checker
System File Checker is a built-in utility used to scan corrupted and damaged system files. Considering corrupted system files as the main culprit causing Error 0x800705B3, it is possible to resolve it by running the SFC tool. Here are the steps to follow.

- Run Command Prompt as an administrator.
- In the elevated window, type the command given below and hit ENTER.
sfc /scannow
- Here you might need to wait for a while until it completes the process.
- Once it finishes, restart your system and check for the error code.
3. Use the DISM tool
If the issue still exists, this solution requires you to run the DISM tool. It modifies corrupted files and replaces them with corrected ones. Follow the steps below to run DISM –
- Right-click on Start and select Terminal (Admin) to open the Command Prompt as an administrator.
- If you get an Admin prompt, click on the Yes button to continue.
- Now type the following commands in the command prompt window and hit Enter after each one –

Dism.exe /online /cleanup-image /scanhealth Dism.exe /online /cleanup-image /restorehealth
- Once it executes the above command line successfully, restart your computer and try to update Windows.
4. Make sure the Windows Installer service is running
If you’re still getting Error 0x800705B3 on your computer screen, chances are that your Windows Installer service is disabled or not working properly. Use the steps below to run the service:
- Click on Start, type Services, and select the result at the top of the list.
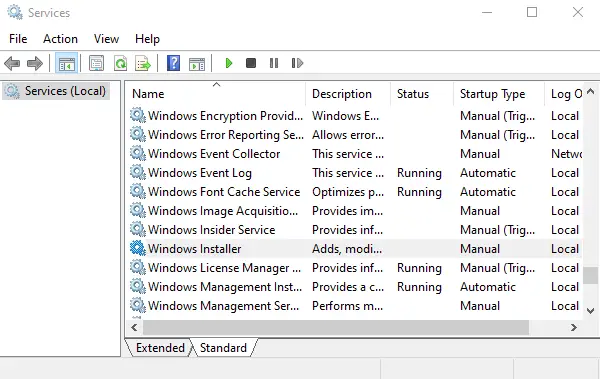
- In the Services app, search for the Windows Installer service.
- Once you find it, double-click on it to open the Properties window.
- On the General tab, click on the Startup type drop-down menu and change it to Automatic.
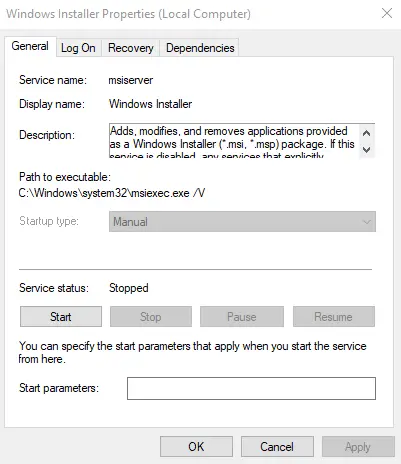
- Now move to the Service status section, and click on the Start button to start the service.
- Click Apply > OK to apply the changes.
Once you have completed the process, restart your device, and try to install the pending update on your computer.
5. Reset Windows Update components
If none of the above solutions worked, you might need to reset the Windows Update component back to its default settings.



