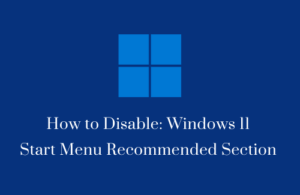Several users complain of the slow opening of startup apps like Explorer, and Context Menu. A few even report that the Start Menu or Taskbar becoming unresponsive in Windows 11. This is a serious issue and it occurs primarily after you have installed an update on your Windows 11 PC.
Many a time, Microsoft suggests this being a server-side glitch and they often resolve such issues with a security or an optional update. In case you have already upgraded your device to its latest Build OS and are facing this issue, see the below sections on how to resolve it on your PC.

What’s happening on your Windows 11 PC?
A recent patch installation on your Windows 11 PC may cause the Start Menu, Taskbar, or Windows Explorer to start loading very slowly or become unresponsive.
A handful of users reported their context menu had broken after they upgraded their PCs to a recent patch installation. As per them, when they right-click anywhere on the desktop screen and select Personalization, they receive the following error message –
This file does not have an app associated with it for performing this action. Please install an app or, if one is already installed, create an association in the Default Apps Settings page.
How to Fix Unresponsive Start Menu, Taskbar, Explorer
If the Start Menu, Taskbar, Explorer, or Context Menu has become slow or unresponsive (sometimes) after a recent upgrade, try these workarounds to correct it on Windows 11.
1. Restart your PC
A mere restart of your PC may do wonders and solve issues that seem to be impossible. So, before you check out any further solutions, reboot your device using the steps outlined below –
Note: Though you may restart your device manually, the below method ensures no files are left behind on the registry. So, try this approach instead.
- Press Win + R to launch the Run dialog.
- When it opens up, type “CMD”, and press Ctrl + Shift + Enter altogether.
- The UAC window may appear asking for your consent, hit Yes.
- Doing so will invoke the Command Prompt having admin rights.
- On the elevated console, copy/paste the following, and hit Enter –
reg delete HKCU\SOFTWARE\Microsoft\Windows\CurrentVersion\IrisService /f && shutdown -r -t 0
- Executing the above command will reboot your device immediately.
2. Manually change Date & Time
A few users reported that they were able to fix the unresponsive Start Menu issue on Windows 11 simply by advancing their clock by 24 hours. After the issue is resolved, you may match it with your local clock or simply sync it.
Here’s how to perform this task –
- Go to the bottom right corner of the taskbar and right-click on it.
- Hit Adjust date & time.
- Turn off the toggle switches – “Set time automatically” and “Set time zone automatically“.
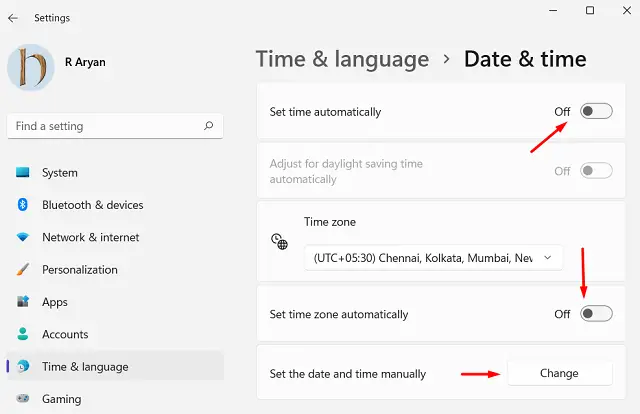
- Look for the”Set the date and time manually” setting on the same window.
- When found, hit the Change button beside it.
- Just increase the current timings by 24 hours.
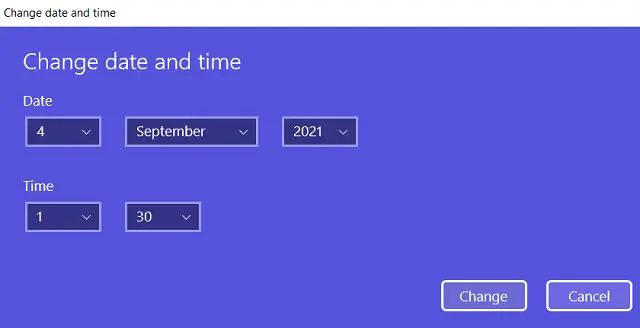
- Close all running windows, and restart your PC.
This should fix the unresponsive Start Menu, taskbar, or Explorer on Windows 11. Check and confirm by opening them multiple times. If you don’t find any issue now, re-visit the date & time setting page, and turn On the toggle switches that you disabled before. Make sure to hit Sync now under Additional settings as well.

3. Uninstall Lately installed Cumulative update
Though Microsoft had clarified that, the unresponsive Start Menu, Explorer, and Taskbar are all because of a server-side patch installation, there’s no harm in uninstalling any recent preview build update installation. So, if you have recently installed any cumulative update, uninstall that, and check if it solves the slow opening of different start-up apps. here’s how to perform this task –
However, Microsoft has clarified that the bug is hitting devices that have received a server-side patch and it has nothing to do with the preview builds released today, so you can install the updates without worrying about these issues.
- Launch Control Panel first and navigate to the path below –
Programs > Programs & Features
- Click “View installed updates” on the left pane.

- Right-click on the recently installed cumulative update (starting with KB), and hit Uninstall.
- When asked whether you want to uninstall this patch update, hit Yes.
- Your PC will restart next and remove the selected cumulative update.
Check if the Start Menu, Taskbar, Explorer, or Context menu becomes responsive and works as usual.