When you select the Reset this PC option in Windows 11 or Windows 10 and choose to wipe all files, the system drive is deep cleaned. So, when you see a notification – “Your PC has been reset, but we could not remove all your personal files”, it is totally worth knowing the reasons behind it.
There is a possibility that you had opted for “Keeping your files” while resetting Windows 11 or 10. However, if you are sure that you have selected the option – “Don’t keep my files and folders”, read this article to know what exactly has transpired in your case.
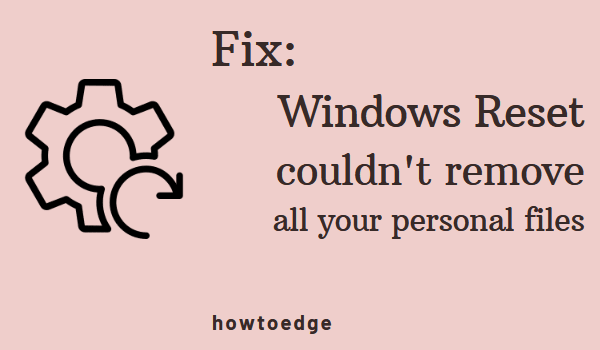
When One requires resetting Windows with all data lost?
Resetting Windows is the most sought operation in Windows 11/10 as doing this often resolves different bugs, issues, and BSOD errors. However, when encountering problems, our prime concern is to keep all our files and folders. So, it is needless to say you are deciding either to sell your computer or hand it over to your relative or friend permanently.
In this scenario, it is common to think of our personal data to not fall into the wrong hands. Well, you can certainly do so with premium apps. But, in this tutorial, we will see how to remove all traces of your activities without paying a single penny.
Note: After you reset your Windows 11/10, make sure to fill the HDD with large files like movies, games, etc. Make sure not to leave less than 1 MB of space. Reset your Windows again and all your files become impossible to recover.
Windows Reset couldn’t remove all your personal files
When you perform a Windows Reset on your computer, this cleanses the whole hard disk and makes it anew. Going this way, all files and folders get deleted and can’t be restored normally. A few users reported accessing all their personal files and information, with an error saying – Windows couldn’t remove all your personal files.
If you are one such user and find it difficult to remove all your personal information from your HDD/SSD, you may attempt the below fixes and in the end, perform another Windows Reset. The things that you must ensure before you can reset your Windows again are as follows –
1] Uninstall OneDrive and Office Apps
OneDrive comes pre-installed in Windows, and as the majority of users link it to their Microsoft account, this app keeps running in the background. When you perform a Windows reset and log back in using the same Microsoft credentials, the OneDrive will also start (if you haven’t stopped it manually).
Once you are logged into your device, OneDrive will start running in the background and starts downloading the synced items from the cloud. The same can be said for Office apps and related documents. Users may overcome this issue by disabling the Sync feature on OneDrive and other Office Apps before proceeding to reset their Windows PCs.
- Go to Settings > Apps, and uninstall OneDrive.
- Scroll down and uninstall Office apps as well.
- Visit Microsoft OneDrive, sign in to your account, and delete all your personal files from there.
Alternatively, you may log in or create a new local account and thus you can’t see your old files and folders. You may also log into another Microsoft account and none of your personal files will appear inside it. It is to be noted that all your files and folders are saved inside the OneDrive Cloud and you may access them using your previous Microsoft account’s login id and password.
2] Unplug External or Secondary drives
While resetting Windows, there should not be any secondary or external drive attached to the computer. The presence of an external drive may also prevent the complete deletion of files during Windows reset. As a result, when you sign back in, all your personal files appear.
It’s preferable to disconnect all external drives before starting the reset process. So, unplug all the external drives except the keyboard and Mouse and then only perform a Windows reset.
3] Upgrade your Build OS
At times, pending updates on Windows may cause glitches and errors that prevent your system from deleting personal files and folders. So, download and install the pending updates on your device first and then reset Windows again. Here’s how to find and install available patches for your computer –
- Press Win + X, and select Settings.
- Select Windows Update on the left navigation and head over to the right pane.
- Click Check for updates next.
- Wait for the system to search for pending updates and install them automatically.
After the system upgrades your Build OS to the next available version, this will prompt you to restart your device. Well, do the same.
4] Use the OEM
Most OEMs include a built-in recovery software that is unaffected by other applications or synced files. While Windows must meet these requirements, OEM software can quickly format the drive and reinstall Windows.
Though this method works, it may restore all your apps, bloatware, and drivers that were installed on your computer before. So, try using the OEM and check if this resolves the “Windows Reset couldn’t remove all your personal files” issue on your PC.
5] Install Windows using the ISO file
If none of the above solutions work to resolve this issue on your PC, you better clean install Windows. For this, you need an ISO image, make it bootable using Rufus, or other software. Once you have the bootable image on a USB flash drive, you may plug this into your device’s port and restart your PC.
When it reloads, press the function key (f6, f10), Esc, or Del to enter the Boot menu. Select your drive and follow the on-screen instructions that appear moving forward. As you have fresh installed Windows on your PC, all your personal files will be lost for sure.
What extra you may do to wipe all your data before selling your PC?
When you are selling your PC, make sure to manually create a backup of all your important data to an external drive. After then, manually delete all the files that seem important. Once your HDD is completely freed, perform a Windows reset. Log back into your device using a local account. Fill in all the spaces on your hard disk using big files like movies, music, games, etc. In the end, perform a Windows reset again to clean these files and folders.



