When users update their operating system to the next version, Windows.old folder appears automatically inside the C:\ drive. This is a very essential folder as it comprises default settings, apps data, important files, and folders. Despite its usefulness, all we want is to remove this folder somehow as this occupies a huge space (roughly 30 GB) on our HDD. Moreover, as you have already updated the OS, having old settings may contradict the new ones. That’s why here we discuss two different ways to encounter Windows.old folder can’t be deleted bug on Windows 10.
Earlier deleting this Windows.old folder was really a difficult task. However, with the evolution of Windows 10, Microsoft has provided a unique workaround to remove this folder. In certain scenarios, you may not be able to delete this, rather receive Windows.old folder can’t be deleted bug. Change the Security permissions and Disable Problematic drivers are the two best solutions to get rid of this issue. Let’s explore them one by one in detail-
Solution – Windows.old folder can’t be deleted in Windows 10
Here are the stepwise workarounds to delete windows.old folder on your Windows 10 Machine.
1. Change the security permissions
If you are unable to delete windows.old folder after performing a recent upgrade, you must change the security permissions of this folder. Here are the steps to follow-
- Press Win & E shortcut simultaneously to launch File Explorer.
- From the left pane, select This PC option thereafter double click on the root drive ( Mostly C:\).
- Here, you will find a Windows.old folder put right-click on it and choose Properties option from the context menu. See Snapshot below-

- Now, tap the Security tab followed by the Advanced button.
- Again, click on the Change option under the Owner category so as to begin the User or Group window.

- Henceforth, navigate to Enter the object name and put the Administrator id.
- Afterwards, hit the Check Names button next to it followed by the OK button.
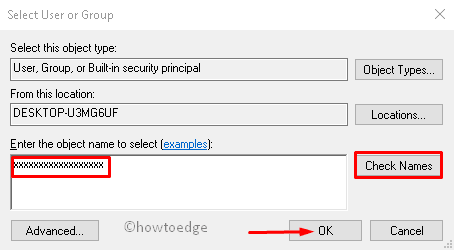
- Turn back to the previous page and mark
Replace all child permission entries with inheritable permission entries from this objectcheckbox. - Succeeding after, select Apply and OK button to save the changes.
Note: In case any security dialog appears, tap Yes.
After you execute the above steps successfully, try deleting the windows.old folder again. Hope, you are able to do so without any complication. If not, try the next workaround.
Note: Changing permission might be risky or sometimes creates a nuisance inside your system. Therefore, you must be careful while modifying security permissions.
2. Turn off certain devices directly from Device Manager
If the above method doesn’t help and the Windows.old folder can’t be deleted is still there, there may be some bugs on the installed drivers. Hence, you should first locate such faulty drivers then uninstall them using the below procedure-
- Press Window key & X altogether to launch the Power menu. Select Device Manager from the list.
- Once the page comes into view, locate the problematic driver.
- Commonly, the known drivers which may cause this issue are-
SurfaceAccessoryDevice.sys SurfaceCapacitiveHomeButton.sys SurfaceDisplayCalibration.sys SurfacePenDriver.sys
Note: The above names may appear differently as per your system architecture.
Once you trace the faulty driver, disable the same. To do this, follow the below steps-
- Go to the Device Manager window again and put the right click on the faulty device driver.
- Thereafter, select Disable device on the context menu.

- Repeat this process on each driver until you find the problematic one.
After you complete the above steps, try deleting the Windows.old folder again. Hope you can do it now.
When this folder is deleted, enable the device that has been recently disabled.
Note: If you experience the same issue on your Surface devices as well, this guide may help to solve the underlying cause.



