In this guide, we will discuss an update error code 0x800f0905, why it occurs, and what are the possible ways to fix it on Windows 10. In case you do encounter this problem on earlier versions of Windows or Windows 11, the solutions remain the same with a slight change in the outlined steps.
This error typically occurs due to corrupted update components which you can fix by purging the contents inside the Windows Cache folders. A few users even reported that they solve this error code by stopping and then restarting all update-related services on their computers. Let’s see what you may do to fix error 0x800f0905 on your PC –

Windows Update Error 0x800f0905 Solutions
Such an error code appears mainly while downloading or installing pending updates on Windows 11/10. To solve this, you may apply the below workarounds sequentially and see if any helps –
1] Run Windows Update Troubleshooter
This is the first diagnostic tool that you must use in case of getting any update-related issues on the computer. Here’s how to perform this task –
- First of all, navigate to the following –
Settings (Win + I) > Update & Security > Troubleshooter
- Move to the right pane and click Additional troubleshooters.
- Click to expand Windows Update and hit Run the troubleshooter.

- Now, follow the instructions as asked to fix the underlying causes.
Most of the time, doing this alone will fix the error code 0x80248014 on your device. In case the troubleshooter doesn’t find the exact cause, you will get a set of instructions to work upon.
Follow them and see if they help to address the issue that you are dealing with.
- Restart your PC next and when it does check if you can now update your Windows.
2] Reset Update Components
Many a time, errors like 0x80248014 occur simply because the update components have gone corrupted somehow. To fix it then, you should reset them by stopping and restarting all update-related services, and clear the contents inside SoftwareDistribution and Catroot2 folders.
These two folders are basically CACHE folders that contain all the past information on updates whether security or non-security or optional.
If you find this task way too hectic, start Command Prompt having administrative privileges, and run these codes. Make sure to execute the below commands one by one followed by the Enter key separately.
net stop bits
net stop wuauserv
net stop appidsvc
net stop cryptsvc
Del “%ALLUSERSPROFILE%\Application Data\Microsoft\Network\Downloader\*.*”
rmdir %systemroot%\SoftwareDistribution /S /Q
rmdir %systemroot%\system32\catroot2 /S /Q
regsvr32.exe /s atl.dll
regsvr32.exe /s urlmon.dll
regsvr32.exe /s mshtml.dll
netsh winsock reset
netsh winsock reset proxy
net start bits
net start wuauserv
net start appidsvc
net start cryptsvc
- When you complete running the above codes successfully, do restart your PC so that changes made come into effect.
3] Use System Restore Points
In case you generated a system restore point some time back in the past, today is the right day to use that backup. This will not only help to revert back your PC but will also give you a fair idea of how important was that creation of yours.
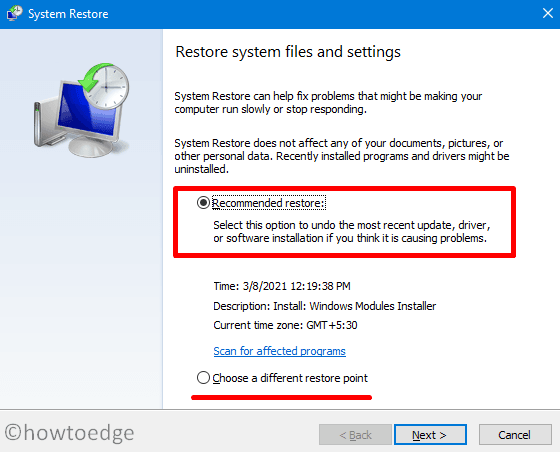
While restoring your PC to an earlier point, make sure to scan the restore point for affected programs. Doing this will check if your backup is safe to switch to or has been corrupted with some malicious codes or malware.
Here’s how to use restore points on Windows 10 or earlier versions.
4] Manually install Standalone Packages
In case, the error 0x800f0905 persists even after resetting update components, you should manually download and install the pending updates. For this, you need to first visit Windows Update History and select the Windows version running on your device.
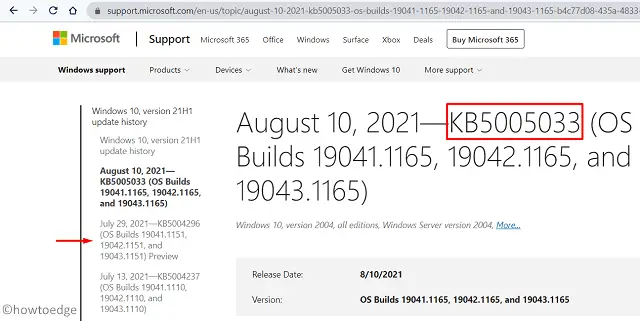
- Note down the cumulative update number on the first link.
- Visit Update Catalog next, and type the KB number on the search bar.
- Press Enter to see a list of available updates.
- Pick the update that matches your system architecture, and hit the Download button.

- A window will come into the view next, click on the top link.
- When the download completes, open the folder containing the setup file, and double-click over it.
- The installation will begin soon afterward.
Note: Your PC may restart a few times during the setup file installation.
Let’s know which solution works in your case.



