Your PIN is no longer available is a sign-in error that occurs when you are attempting to boot into your Windows device normally. This error might occur because of different reasons. For example, you are inputting the wrong passkey, or the required system files are either missing or have been corrupted.

You may try solving this issue by simply clicking I forgot my PIN on the lock screen. Use your Microsoft account credentials and try setting up your hello PIN. If you have enabled 2FA, you must have access to your mail account, as you will be getting a 6-digit passkey there.
What to do if the PIN is still no longer available?
If your PIN is still no longer available, the problem must be with the Ngc folder. This is basically a system folder and it corrupts often due to reasons unknown. When this happens, despite you entering the correct PIN, you will see the same error time and again.
In some cases, you might even see the error – “You’ve entered an incorrect PIN too many times “. Since you are knowing your PIN, it is quite easy to fix this problem, however, this requires some technical skills. Worry not, as in this article, we will discuss all the steps clearly so that you can get your PIN running again.
Fix Your hello PIN is no longer available
When Your PIN is no longer available, or you have used the wrong PIN too many times, you must delete the stored PIN on your computer. For this, you need to follow these sections one after another –
- Boot your device into Safe Mode: This is essential as you are not getting past the lock screen.
- Take Ownership of the Ngc folder: By default, you are denied access to this folder. So, you have to take ownership of this folder next.
- Manually delete the NGC folder and all its contents: This is quite easy once you have been granted permission to view the folder.
Now that you know what we are going to do, let’s explore all these steps in detail –
1. Boot your device into Safe Mode
If you do know what your PIN is but Windows is not letting you sign in, you must boot into Safe Mode. Entering this mode disables all third-party apps and services from running inside it. As a result of this, you may boot inside normally.
Follow the below instructions on how to perform this task –
- Press and hold the Shift key, and select Restart from the Power icon.
- Doing so will automatically boot your device into the Advanced Startup Menu.
- Go to Troubleshoot > Advanced options > Startup Repair, and hit Restart.

- Press the F5 key to boot your device into Safe Mode.
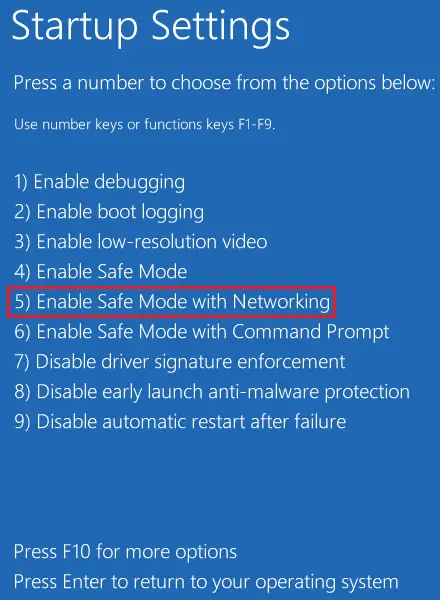
- If prompted to provide a PIN, use your previous 4-digit passkey.
Now that you are inside Clean boot, you may try changing your PIN directly from here. To do so, follow these steps –
- Press Windows + I to launch Settings.
- Select Accounts from the left navigation.
- Head over to the right pane and click Sign-in options.
- Click on PIN (Windows Hello), and hit the Remove button.
- A confirmation window will pop up next, hit Remove again to confirm deleting your PIN.
You need to provide your Microsoft account password so that the hello PIN is removed successfully from your account.
Note: If the Remove button is greyed out, you must take ownership of the Ngc folder and manually delete this folder. Read the below section on how to complete this task.
2. Take Ownership of the Ngc folder
Microsoft stores PINs and other security-related information inside the Ngc folder. You may encounter trouble signing in when this folder or the contents inside it have somehow corrupted. If that’s the case, you must delete this folder.
Before you do so, you need to take ownership of this Ngc folder and that is explained below –
- Press Windows + E to launch File Explorer and navigate to the below path –
C:\Windows\ServiceProfiles\LocalService\AppData\Local\Microsoft\
- While reaching out to the above path, you may not see the AppData folder inside LocalService. Well, this is because it is a hidden folder. To make it visible, go to View > Show, and click Hidden items.

- You may now see the AppData and others folders inside it. Once you browse the Microsoft folder, you will see the NGC folder there. Double-click on this NGC folder.
- If you don’t have the required permissions, Windows might display a prompt saying – ” You have been denied permission to access this folder”.
- Click on the Security folder link, and this will take you to the Security tab inside the Ngc Properties window.

- Locate and click on the Advanced button.

- On the next screen, click the Change button next to Owner.
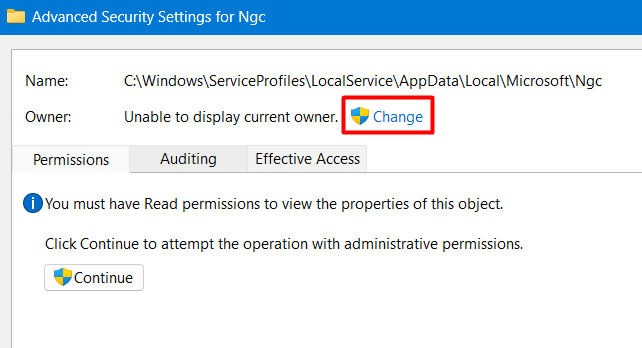
- Moving forward, click Advanced on the Select User or Group window.

- Click Find now and then look out for the user profile to which you want to allow all rights.
- Select that particular user profile from the Search results, and hit OK. While selecting an account, make sure that this account is available with admin privileges.

- The Select User or Group (Advanced) will close next and you return back to the Advanced Security Settings for Ngc.
- Click Apply and then OK and you will see Windows Security popping up. Click OK to confirm the recent changes on your computer.
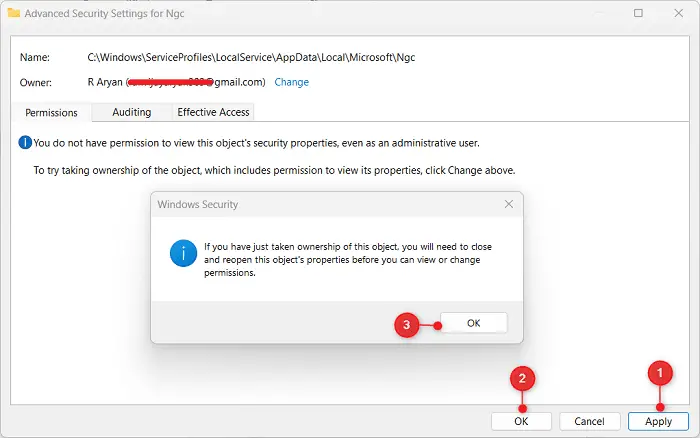
- You will remain on the Advanced Security Settings for Ngc. Go to the Permissions tab, select your user account, and hit the Enable inheritance button.

- After enabling inheritance, click OK. Windows Security will pop up again, hit Yes to continue with the recent modifications.
- Click Apply > OK, to confirm the recent changes.
3. Delete the NGC folder from Windows
Now that you have allowed the required permissions to your user account, go back to the Ngc folder and double-click on it. You should now be able to open the Ngc folder.
- After you enter inside the Ngc folder, select all its contents, and copy/paste them to some other folder.
- Go back to the folder containing the NGC folder, right-click on NGC, and choose the Delete option.
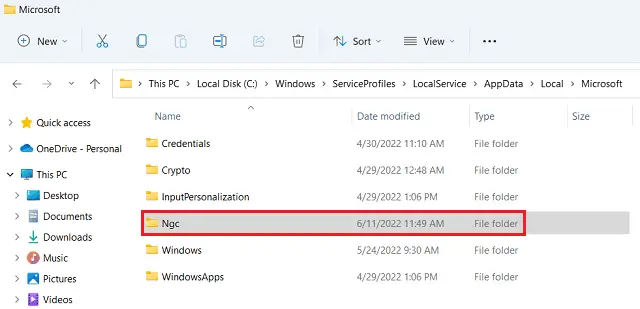
Now that you have deleted the folder containing all the info regarding your saved PIN, you may now set up a new PIN. To do so, visit Settings > Accounts > Sign-in options > PIN (Windows Hello), and select Set up. Follow the on-screen instructions to complete setting up your new PIN.
Restart your PC, and check if you can sign into your device using the newly created hello PIN.
How do I fix Windows PIN Not Working?
When your Windows PIN is not working, it doesn’t necessarily mean that you are using the wrong passkey. There’s a possibility that you are using the correct PIN and are still not able to enter into Windows. This happens mostly when there is system-level corruption within your Windows PC.
Boot your device into Safe Mode, and delete all the contents inside the NGC folder (thoroughly explained above). Make sure to disable the third-party antivirus program, and perform SFC/DISM Scans on your computer. Your Windows PIN will start working from the subsequent login.
How do I confirm if my PIN is correct?
When you enter the wrong password on the Windows lock screen, you will see an option to reset your PIN. Click I forgot my PIN, and enter into your Microsoft account using the right credentials. Proceeding this way, you can set up a new PIN for your computer.
Restart your computer and when it does reload, use the newly created PIN to log into your device. If this lets you enter your device, you indeed had forgotten your device.
However, if that’s not the case, the problem is not with your PIN but rather with your system folder – NGC. Follow the three sections explained above to get rid of the contents present inside the NGC folder. After you delete this folder from your system, the Windows PIN will start working normally.
Read Next: Set up your PIN doesn’t work in Windows, how to fix it



