It is sometimes helpful to forget the saved network when troubleshooting Wi-Fi connections in Windows 11. The same technique applies when you have several Wi-Fi networks connected, but your device automatically connects to the wrong one. In this guide, we will walk you through a few methods to forget a saved Wi-Fi network on Windows 11.

Does Windows Store Wi-Fi password?
Windows 11 stores your password and other Wi-Fi details whenever you connect to a network so that it can reconnect automatically the next time you are within range. Although, there may be times when you do not want Windows to store or track your network information.
In such cases, Windows gives you the option of forgetting the network, which will wipe out all its information and data. Let’s see how to forget a Saved Wi-Fi Network from Windows 11 in this post.
How to Forget a Saved Wi-Fi Network on Windows 11
Windows lets you erase or forget details of Wi-Fi networks in a few ways, and these are a few of them.
1. Quick Settings menu
Windows 11’s Quick Settings menu is the quickest way to forget a saved Wi-Fi network but you must be within range of the network. So, before you proceed, make sure that your Wi-Fi is turned on. Also, remember the password of a wireless network, so that if you need to reconnect, you can do so later on.
To forget a wireless network using the Quick Settings menu in Windows 11, follow these steps:
- On the taskbar, click the quick settings button near the system clock in the lower-right corner. You can also press Windows+ A on your keyboard to launch Quick Settings.
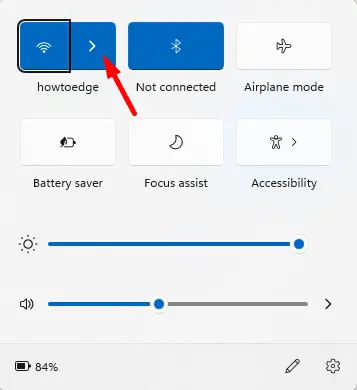
- On the Wi-Fi button, click the arrow icon when the menu appears. It will display a list of all the networks you have connected to.
- Look for the Wi-Fi network you want to delete, then right-click on its name and choose the Forget option. It will then clear your Wi-Fi network configuration.
- After doing so, Windows will stop attempts to connect to a default Wi-Fi network.
If you need to reconnect again, go to Quick Settings > Wi-Fi and click the Connect button. As stated above, you will need to enter the password again to complete the connection.
2. Through Windows Settings
Windows 11 also allows you to forget a Wi-Fi network that you manually configured via the Settings app. This method also lets you forget Wi-Fi networks even when you’re out of range.
Here are the steps you can use to delete a Wi-Fi network from Windows 11 Settings:
- Press the Windows+I keys to open the Settings menu.
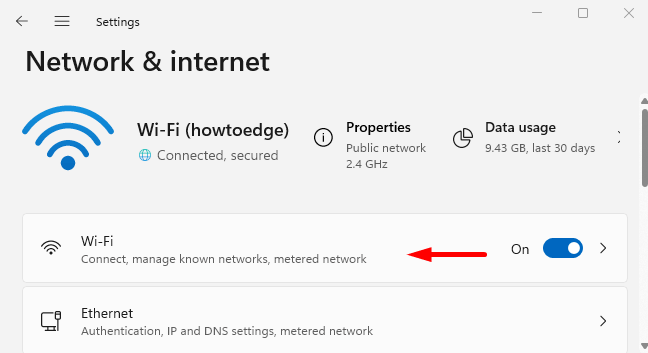
- On the left-hand side of Settings, click on Network & Internet, then select Wi-Fi from the list.
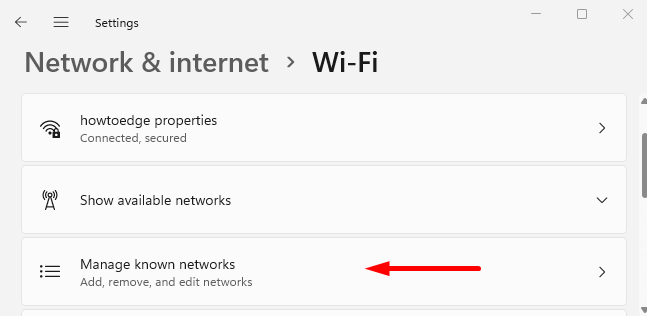
- Next, click the Manage Known Networks option.
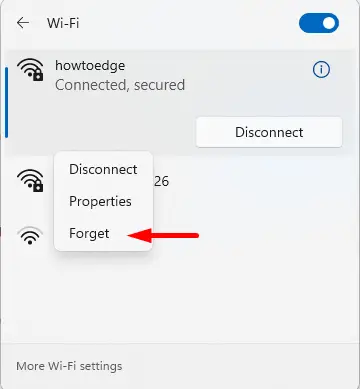
- On the next page, click the Forget button next to the one you want to remove. Now, Wi-Fi networks and their data will no longer be accessible.
- If you want to reconnect, click Wi-Fi in Quick Settings, then enter your password.
How to Delete All Saved Wireless Networks
In case you want all Wi-Fi profiles to be deleted at once for reasons of privacy or security, you don’t have to go through every entry individually.
Kindly note that this method will delete your stored passwords for all Wi-Fi networks and disconnect you from the current WiFi network, so make sure you have your login credentials.
If you want to forget all Wi-Fi networks, you can use either Windows PowerShell or the Command Prompt, whichever you prefer. Here, I’m using PowerShell, and these are the steps:
- Open Windows PowerShell.
- Type the following command into the PowerShell prompt and press Enter:
Netsh wlan delete profile name=* i=*
- As soon as the command is executed, it deletes your history of Wi-Fi networks, so you can start over or connect to one network if necessary.
Read Next:



