Microsoft had stopped providing classic Windows games since the onset of Windows 8. Several third-party sources start developing the lost games when many users enquired about the lost games. Winaero is also one such place where you can find several useful Windows tools and tweakers. They had come up with a solution that can reinstall all Windows 7 games on Windows 11 PC.
Earlier, this tool supports only Windows 10 all versions, 8.1, and 8. They have recently upgraded this tool and released its next version i.e. V3. This new version now supports all Classic Windows games on the new operating system. Let’s explore how can you download/install and use this tool.
Note: The version V3 of this installer now supports High DPI and doesn’t look any blurry while playing games on them.

How to Get Win 7 Games on Windows 11
To download Windows 7 games on the new operating system i.e. Win 11, follow these instructions –
- First of all, visit this site and click the green button displaying – Download Games. Alternatively, you may also click here to download the Windows7Games_for_Windows_11_10_8. This whole zipped file is around 146 MB in size.
- Now that you have downloaded the zipped file, right-click on it, and choose the option – Extract All.
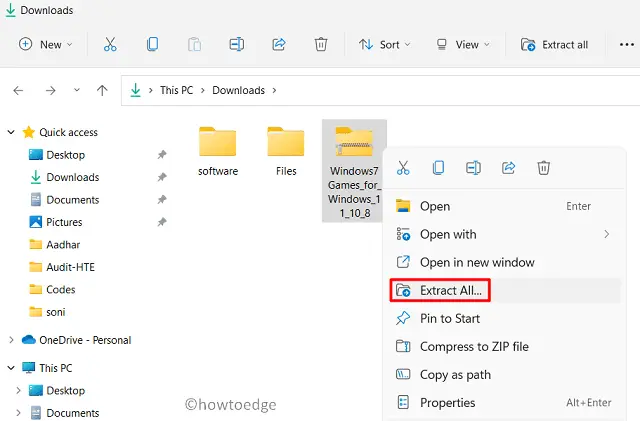
- Moving ahead, hit the option – Extract.

- Go to the newly created folder, and double-click on the downloaded setup file (executable one).
- When “Windows protected your PC” comes up on the display screen, click “More info” and then Run anyway.

- The UAC window will prompt next, hit Yes to authorize installing the Win7 games.
- Choose your preferred language, and hit Next.
- Tick all the checkboxes against games that you would like to install on your Windows 11 PC.
- The total free space required is around 227.5 MB. You may also mark the Internet Games checkbox to download Internet backgammon, Internet Checkers, and Internet Spades.
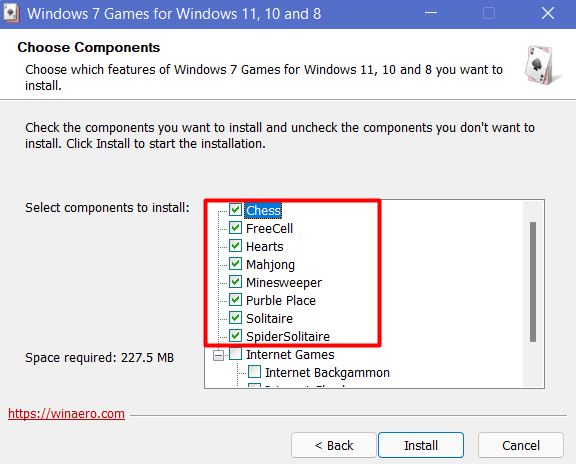
- Click Install so that the chosen games begin installing on your PC.
- After the chosen games install successfully on your PC, click Finish.
How to launch the downloaded Windows 7 Games
After you have installed the Windows 7 games on your computer, here’s how you may launch and start playing games on them –
- Press the Windows key and click All Apps.
- Go down to the “G” letter and you will find a Games folder.
- Click over it to see all the games that lie on your Windows 11 PC.
- That’s it, choose the one that you want to right now.
What are the games available with this package?
With this package, you may get all the games that were present on Windows 7 OS. For your convenience, we have included a list as well –
- Solitaire
- Spider Solitaire
- Minesweeper
- FreeCell
- Hearts
- Chess Titans
- Mahjong Titans
- Purble Place
Note: Each one of the above games is compatible with all builds of Windows 11, 10, 8.1, and 8.
Apart from these classical games, you may also download the Internet games like Internet Checkers, Internet Spades, and Internet Backgammon.
There is a total of 35 languages that this package support. To check if this is available in your local language, visit this site.
Do these Games work after Windows 11 upgrade?
As per the developers, the games might stop working after you install a newer build of Windows 11. In such cases, all you can do is reinstall the games again on your computer. Make sure to keep the downloaded Zip file somewhere safe.
How can you remove these games from your PC?
In case you no longer want to have these games on your computer, you may remove them using the steps below –
- Right-click on the Windows icon and select Apps & Features.
- Scroll down to “Windows 7 Games for Windows 11, 10, and 8” and click the three vertical dots beside it.
- Choose the Uninstall button and when a pop-up menu appears, hit Uninstall again.
- The system will start removing all the games downloaded under this package, so wait for a while.
- Make sure to restart your PC after the removal of games completes. Doing so will delete any residual or leftover files as well.
I hope you are now able to install all Windows 7 games on your Windows 11 PC.
Read Next:



