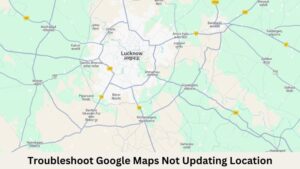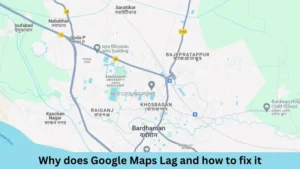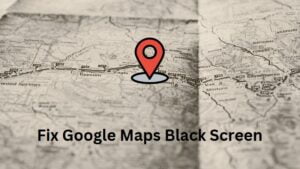If you’ve encountered the Google Maps API error: ApiNotActivatedMapError, you’re not alone. This issue typically occurs when attempting to use the Google Maps API without first activating it in your Google Cloud Platform project. The good news is that the fix is quite straightforward.
What is a Google Maps API Error?
Google Maps API errors refer to issues or problems encountered when using the Google Maps Platform APIs, which are services provided by Google for integrating maps, geolocation, and other location-based features into applications or websites.
Some common types of Google Maps API Errors include Invalid API Key, API Not Enabled, Billing Issues, Quota Limits, Restrictions imposed on your API Key or APIs, or Service Outages/Depreciations.
Steps to Resolve this Google Maps API Errors
If you are struggling with such an error while opening or navigating through Google Maps, here are the steps you must follow –
- First, you need to log into your Google Cloud Console. This is where you will find all your projects and APIs.
- Once logged in, go to the APIs & Services section. Here, you can see all the APIs available for your project.
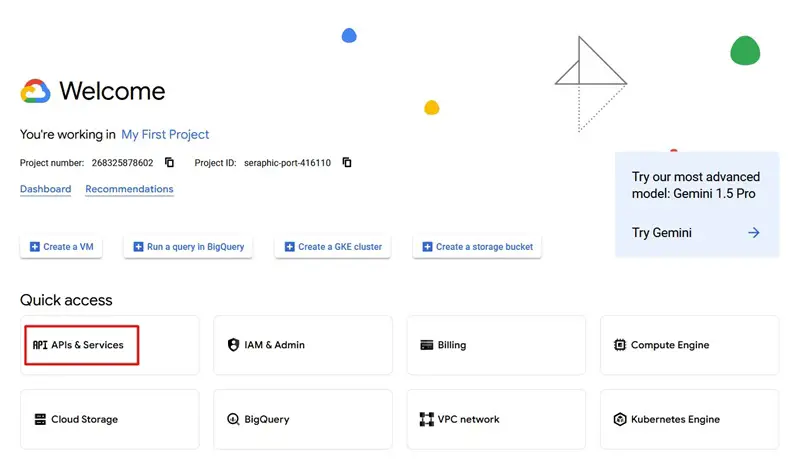
- In the APIs & Services section, click on Library from the left navigation panel.
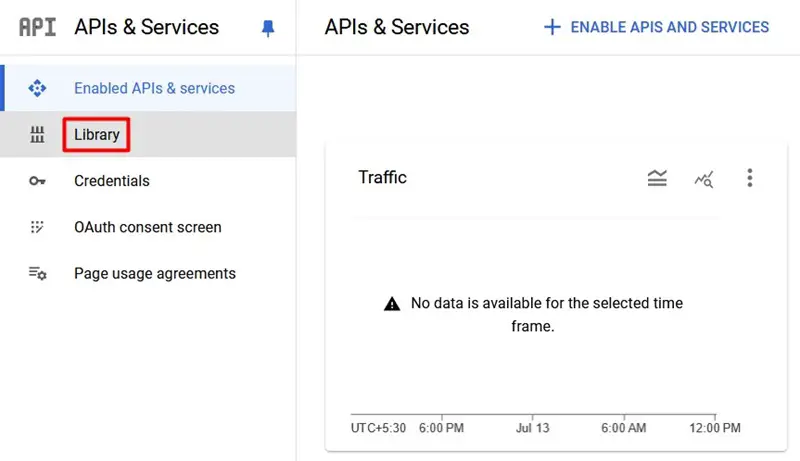
- Welcome to the API Library page will open next. Locate and click View all next to Maps.
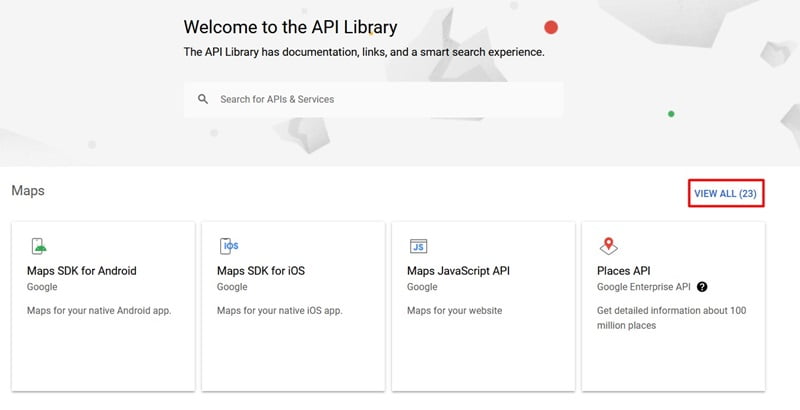
- Doing so will open all the results available under the Maps section. Locate and click on Maps Static API.
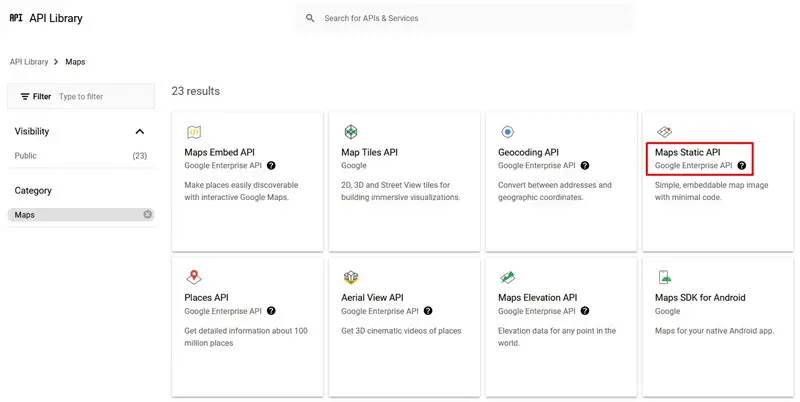
- Under Product details, click on Enable to turn on Maps Static API for your account.
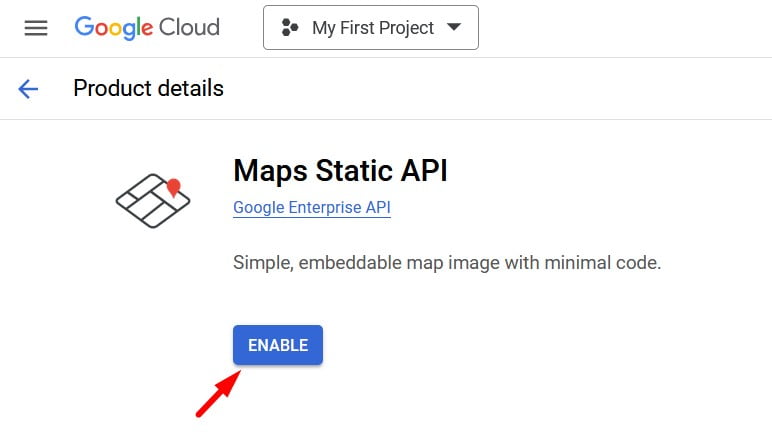
- Now that you have enabled Google Maps API, you need to create credentials for your API account. To do so, click again on API & Services from the left pane, and select Credentials this time.
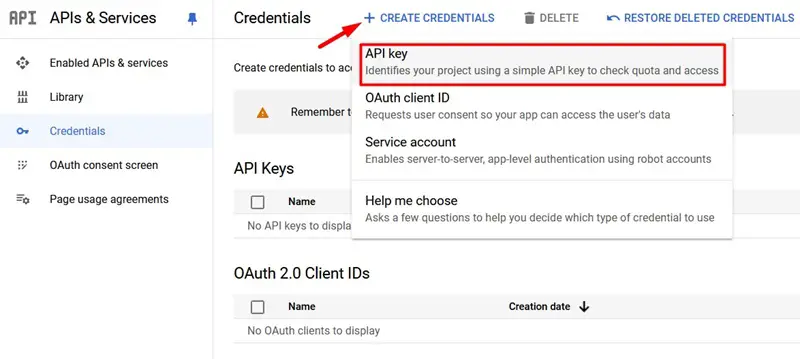
- Wait for a few seconds while your API Key is being generated. Once your API key is created, click the Close button.
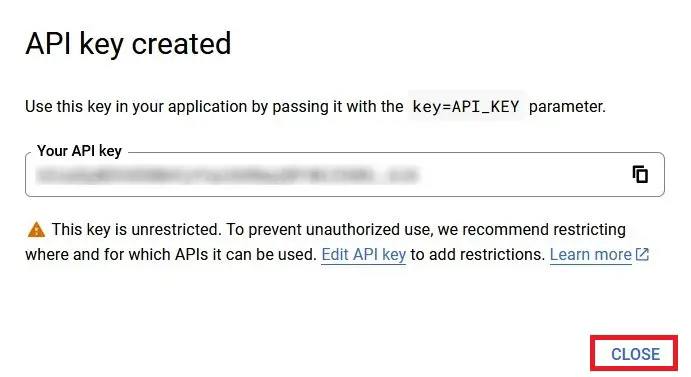
- Doing so will redirect you to the Credentials page. Under API Keys, locate your newly created API Key, and click the three vertical dots available on its right end. When this expands, select Edit API Key.
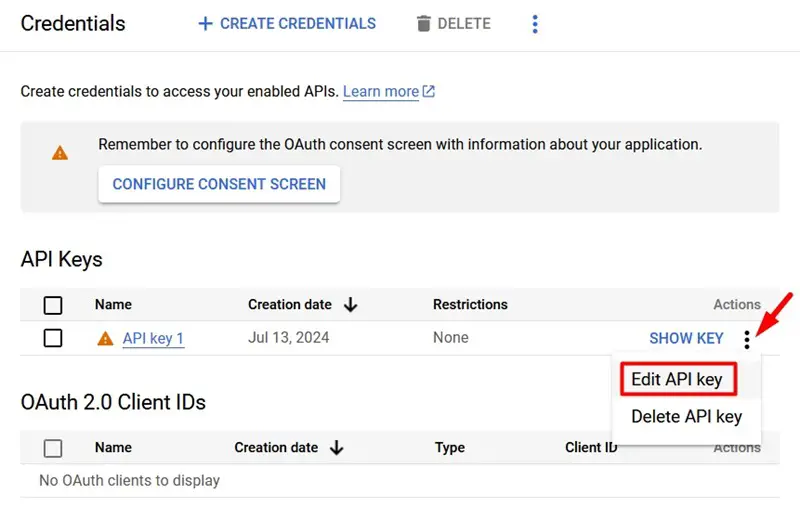
- In the “Edit API key” section, scroll down to Set an application restriction, and select one application restriction.
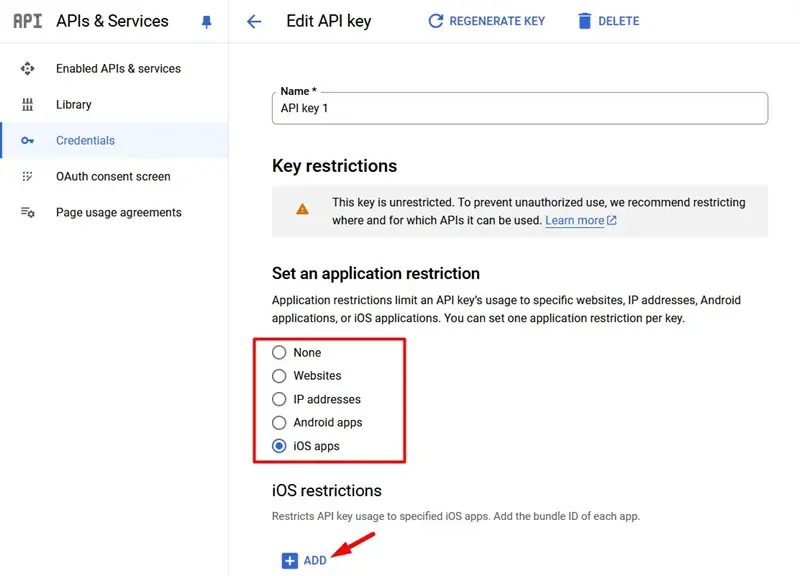
- Based on which device of yours you want to impose restrictions, select the application.
- Next, under the selected restrictions, click ADD. Add your device and then save all the changes.
Now that you have enabled one application restriction, and saved the changes, reload your application and check if the error resolves now.
Note: If you have more than one API key available under your Google Maps Console, make sure to repeat all these steps on those APIs as well.
I hope you are now able to resolve the Google Maps API Error “ApiNotActivatedMapError” on your device. Let us know in the comment section if you face any difficulty following this article.
Read Next: Ways to Troubleshoot Google Maps Not Updating Location