Hyper-V is a powerful tool that allows you to create and manage virtual machines. However, sometimes you may experience sound problems if it is configured improperly in the Hyper-V settings. If you are experiencing this problem on your Windows computer, worry not – there are several ways to fix it. In this guide, we’ll walk through the distinct techniques required to fix a faulty Hyper-V Sound not working problem on Windows.
How to Fix Hyper-V Sound not working on Windows
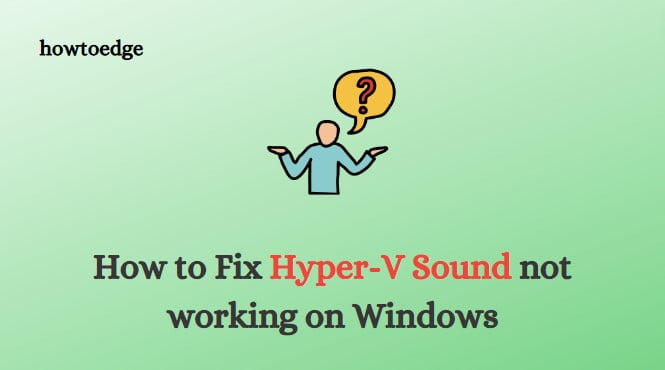
To fix Hyper-V Sound not working, follow the below suggestions:
1] Check Virtual Hardware
The first step is to check the virtual hardware configuration of your Hyper-V environment. This means ensuring that all hardware components are compatible with the virtual machine and that any devices used have the correct drivers installed.
2] Run the Playing Audio troubleshooter
If you are having difficulty with audio in Hyper-V, running the playing audio troubleshooter can often help to identify and resolve any issues.
To do this in Windows, follow the below steps:
- Press the Windows + I keys to open the Settings menu.
- Select System > Troubleshoot > Other troubleshooters.

- Next to the Playing Audio section, click on the Run button.
Follow the on-screen instructions, and hopefully, your audio issues will be resolved.
3] Update Drivers
If the audio issue persists, it may be necessary to update the audio drivers in your Hyper-V environment. In such a case, you may want to update your device drivers. Here’s how to do it:
- Right-click on Start and select Device Manager.
- Expand Sound, video and game controllers from the list of options.
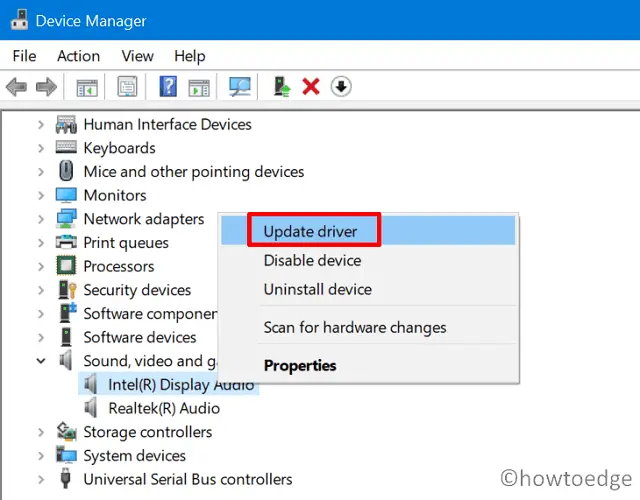
- Right-click on each device and select Update driver.
- Click the Search automatically for drivers option.
Follow the on-screen instructions and make sure to install any available updates for your sound devices.
4] Restart the Audio service
If you are still experiencing sound issues, restarting the audio service may help.
To do this, follow these steps:
- Press the Win + R keys to open the Run dialogue.
- Type services.msc in the dialog box and press Enter.

- Scroll down and select Windows Audio.
- Right-click on Windows Audio and select Restart from the menu.
After a few moments, the audio service should be restarted. Once the service has restarted, check to see if the issue has been resolved.
5] Change Permissions
Lastly, you may need to adjust the permissions settings within the virtual machine’s configuration. Here’s how to do it:
- Click on Start and select All apps.
- Scroll down to the bottom and click Windows Tools.
- Next double click on Hyper-V Manager.
Select the virtual machine, then click on the Settings button. Under Security, you can adjust the permissions to either allow or deny audio playback. Once you have adjusted the settings and updated any necessary drivers, restart your virtual machine and check if the audio issues have been resolved.
These are the steps you can take to fix the audio not working in Hyper-V.
Frequently Asked Questions
What is Hyper-V?
Hyper-V, Microsoft’s virtualization platform, allows users to run multiple distinct operating systems and applications on a single computer simultaneously. It provides you with the power to create isolated environments within your system while managing them quickly and easily.
What Causes a Sound Problem in Hyper-V?
Before we jump into the solutions, let’s briefly discuss what might be causing an audio issue in Hyper-V. Generally speaking, sound issues are due to either a conflict with virtual hardware or inadequate settings within the Hyper-V environment. In some cases, it may also be necessary to update drivers or change certain permissions.
- Conflicts with Virtual Hardware: It is possible for incompatible hardware components to cause audio problems in Hyper-V. These can range from a conflict between the existing hardware and the virtual machine or a problem with an outdated driver.
- Inadequate Settings: It is also possible that audio issues may be caused by a lack of proper settings within Hyper-V. This includes disabling sound support in the virtual machine’s configuration, not setting up the correct audio controller, or failing to set the correct audio driver.
- Outdated Drivers: In some cases, outdated or improperly configured drivers can cause sound issues in Hyper-V. It is important to make sure that you are using the latest version of your drivers, as this may resolve any sound-related issues you are experiencing.
- Permissions Issues: Lastly, it is possible that sound issues may be caused by improper permissions settings in Hyper-V. If this is the case, you may need to adjust certain permissions within the virtual machine’s settings in order to allow audio to function correctly.
How do I update Hyper-V audio drivers?
To update the audio drivers in your Hyper-V environment, open Device Manager by pressing the Windows + X keys. Select Sound, video and game controllers from the list of options. Right-click on each device and select Update driver. Follow the on-screen instructions and make sure to install any available updates for your sound devices.
Related Post:



