In this guide, we will talk about what exactly are optional updates in Windows 11, what purposes they serve, and how to download and install them on your computer. If are keen to know about them in detail, and how they function, read this article till the end.
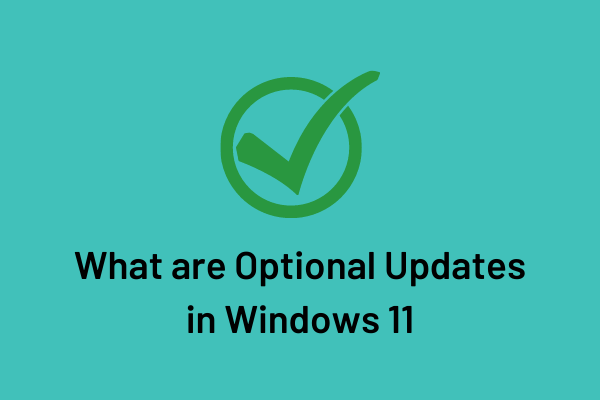
For Windows 10 Users: How to install Device Drivers via Optional Updates in Windows 10
What are Optional Updates in Windows 11?
Optional updates are the updates related to system drivers, BIOS, Intel, etc. All those updates that were earlier supposed to be upgraded via Device Manager now come under this head.
With a motive to ease Windows operations, the developers have worked in this direction. Moving forward, there won’t be any Device Manager or Control Panel. All the features and properties of these two have already been shifted inside the Settings app. Let’s see when will Microsoft decide to finally let go of both these utility programs from its ecosystem.
Note: Not all updates are worth installing, hence the name “optional“.
How to download and install Optional Updates
Here’s how you may find and install optional updates on Windows 11 PC –
- Press Win + I to launch Windows Settings.
- Select Windows Update on the left navigation.
- Head over to the right pane and click Check for updates.
- The system will connect to Microsoft servers and check if there are any pending updates for your device.
- In case it does find any driver/BIOS updates for your PC, the same will appear under a link – Optional updates.
- Click this link, check all the boxes, and hit “Download and install“.

- The system will start downloading and installing the pending updates on your computer.
- Once this is over, you may reboot your PC.
From the subsequent logon, all your chosen drivers, BIOS, and Intel will be up to date.



