There are different ways to kill a process that is stuck or not responding on Windows 11/10. Although Task Manager is the easiest way to terminate all such programs, there are times when the task manager too can’t get rid of certain applications. In such a scenario, you can use either Command Prompt or PowerShell to kill a not working program.
Whenever the system hardware starts conflicting with a running program, the program simply freezes or stops responding. This problem mainly arises when there is a lack of system resources or some software issues pop in.

As a result of this, the operating system creates a process having a unique process identifier “PID” the moment you start an application. One may use these two pieces of information to force quit a not responding process on Windows 10.
Fix: Right-click not working on Start Menu or Taskbar
Kill Not Responding Process in Windows 10 Methods
Though this article has been written for Windows 10 PC, you may try out the below methods on Windows 11 as well. Here’s how to terminate the not responding process in Windows using the three ways –
- Stop Not Responding Process via Task manager
- Kill Not Responding Process via Command Prompt
- Terminate the Not Responding Process via PowerShell
1] Stop Not Responding Process via Task manager
The task manager provides the easiest way to kill any Windows process or tasks that are otherwise not ending on their own. For this, you need to do the following –
- Press Ctrl + Alt + Del keys altogether and select Task Manager.
- If this pops up in a compact window, hit “More details“.
- Right-click on the specific process/application (that you want to terminate) and tap “End task“.

Note: Alternatively, one may also press the “Del” key on the keyboard.
2] Kill Not Responding Process via Command Prompt
At times, certain processes get stuck and hence don’t terminate easily. In order to stop them, you need to execute a few codes on either the command prompt or PowerShell.
Here’s how to terminate a process in Windows using Command Prompt –
- Press Win + S, and type “CMD” in the text field.
- Right-click on the top result and select Run as administrator.
- When the UAC window prompts, hit Yes to authorize opening Command Prompt as admin.
- On the elevated console, type “
tasklist” and hit Enter. - A list of all running processes along with their PID numbers comes into view.
Tip: Usually, the list is very long as this displays even the background apps and services. To make this appear short and compact, use the “tasklist | more” command. |
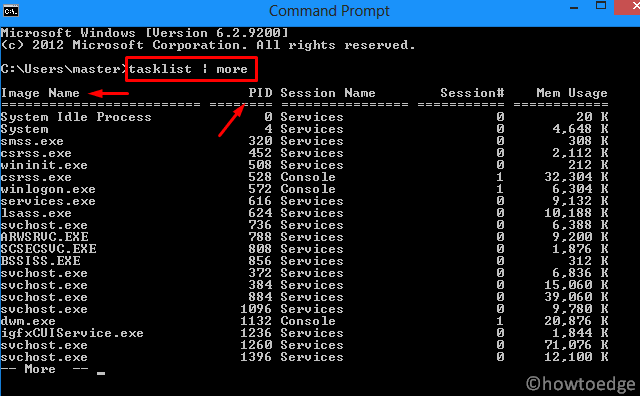
- You may delete a not responding process using either of its two characteristics i.e. Name and PID.
Using Name – taskkill /IM "process name" /F
Using PID – taskkill /F /PID pid_number
Note: In the above codes, replace “process name” with the actual name. Similarly, “pid_number” with the actual number. The “/F” implies the process is being terminated forcefully. See the Snapshot below –
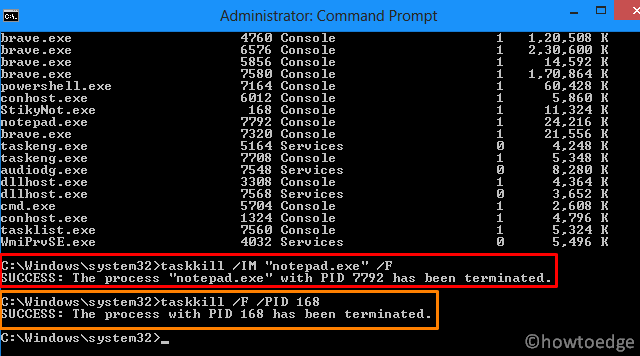
You can terminate multiple processes simultaneously using Taskkill. Just note down the PID numbers of each process that you want to kill and use them in the below command line.
taskkill /PID 168 /PID 7792 /F
The Taskkill features several other useful options. To know them, execute the code – taskkill /?.
3] Terminate the Not Responding Process using PowerShell
Alternatively, one may also use PowerShell to kill all the processes that are not responding in Windows 10. Here’s how to perform this action –
- Launch Windows PowerShell (Admin).
- Type “
Get-Process” and hit Enter. - Windows PowerShell will then display a list of running processes.
- Now, copy/paste the below code to kill a particular process with “Name”.
Stop-Process -Name "ProcessName" -ForceNote: Replace “ProcessName” with the actual process name like notepad, explorer, etc.
- You may kill a process using its PID number as well.
- To do so, run the below code replacing “PID” with the actual ID number –
Stop-Process -ID PID -Force

That’s it, I hope you were able to kill the not responding process in Windows using the above three methods. If you have any queries or suggestions, let us know in the comment section.



