Having trouble with your mouse not working on Windows 11/10? Worry not, as we have come up with a few tricks you can try to get it back up and running. Start with checking the mouse connections.
A mouse should be properly plugged into the USB port or connected via Bluetooth for it to work smoothly. Sometimes a loose connection can be the culprit.

What you must ensure when your mouse is not working?
Here’s a list of things to check if your mouse isn’t working on your computer:
- The connecting wire should not be torn from anywhere.
- Check if your mouse is properly connected to the USB port
- When using a Bluetooth mouse, check if its battery is all okay.
Turn off your computer once and unplug the mouse from the USB port. When your device reboots, check if you can see the mouse cursor on the display screen. You may also attempt changing the USB port because that could also get corrupt sometimes.
Mouse Not Working in Windows 11/10
The mouse is one of the important hardware components on your Windows PC. It provides you with the tools to navigate, edit, and interact with your computer. Without a mouse, it would be very difficult to use a computer. You can use some of these methods to fix a mouse not working on Windows 11/10.
- Restart Your Computer
- Check the Mouse connections
- Battery Replacement for Bluetooth Mouse
- Reinstall the Mouse driver
- Update the Mouse driver
1. Restart Your Computer
A simple and quick fix for the most common Windows problems is to restart the computer. Performing a system reboot can clear out any minor bugs that might be the reason why your Mouse isn’t working.
To restart your computer, click the Start menu, select the Power icon, and then select Restart.
2. Check the Mouse connections
Whenever your mouse is not responding and it persists even after you restart your computer, you should check its connection to your computer. For a test, you can reconnect the mouse or plug it into another USB port.
Also, make sure that the USB cable is properly connected with no damage to the wires. In addition, if the devices have physical switches, you should turn them on as well.
3. Replace the battery on the Bluetooth Mouse
A Bluetooth mouse requires a battery, so bear that in mind. If the battery runs down, your mouse won’t work. In that case, you can replace the battery and restart your computer to see if it resolves the problem.
4. Reinstall the Mouse driver
If you use your PC for a long time, the drivers may become corrupt. To resolve the problem, you simply need to reinstall the driver. This operation is fairly simple and quick. All you have to do is uninstall the driver and restart your computer. After that, Windows will automatically detect hardware changes and install a fresh driver for the device.
- Right-click on the Start button to open the Power User menu.
- Choose Device Manager from the menu list.
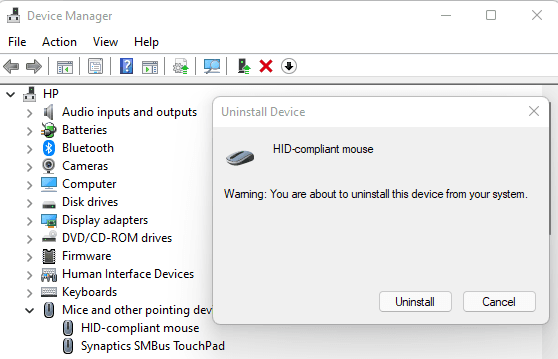
- Locate and double-click on the “Mice and other pointing devices” option.
- Right-click on the mouse that isn’t working.
- From the context menu, select Uninstall device.
- On the next screen, click the Uninstall button to confirm.
- After you complete the steps above, restart your computer.
5. Update the Mouse driver
A corrupt or outdated mouse driver may cause your Mouse to stop working. It might be worthwhile to update or reinstall your keyboard driver.
- Click on the Start menu and search for Device Manager.
- Then select Device Manager from the search result.
- Scroll down and expand the “Mice and other pointing devices” option to view the devices under it.
- Then right-click on the driver you want to update and select Update driver from the context menu.
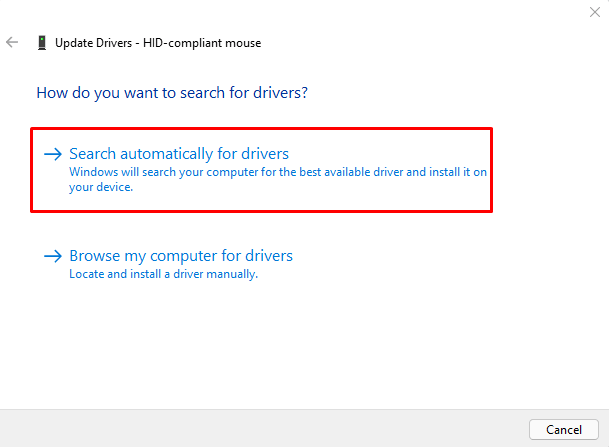
- Choose Search automatically for drivers from the two options that appear in the Update Drivers window.
- It will now find and install the best compatible drivers available for your system.
Hopefully one of these fixes works for you and you can get your mouse working again.



