We all know how to lock our PC i.e. by pressing the shortcut ‘Win + L’. What if you don’t want to lock the whole screen, instead want to secure your browsing data or history? Well, in this guide, we will explore ways to password protect Google Chrome or Microsoft Edge so as to secure your privacy.
Blocking access to the main browser becomes a necessity when you share your computer with your friends or family. If left unprotected, they may easily get access to your bookmarks, sites that you visit quite often, your social accounts, and many others. So, if any of the above-mentioned threats concern you, we advise you to simply block your browsing app using an extension that goes by the name “Browser Lock”.
Lock your Web Browser using a Login Password
If you feel the necessity of blocking your browser every now and then, use Browser Lock to secure your browsing app.
1] Password Protect Google Chrome
To Password Protect your Google Chrome Web browser, use these steps –
- At first, open Google Chrome and click over the three vertical dots.
- When this expands, choose the option – Settings.
- On the Settings page, click Extensions available on the left column.
- Doing so will redirect you to the chrome://extensions/.
- On the left pane, you will find a link to open Chrome Web Store. Well, click over it.
- Inside the Chrome Web Store, type “Browser Lock” and press Enter.
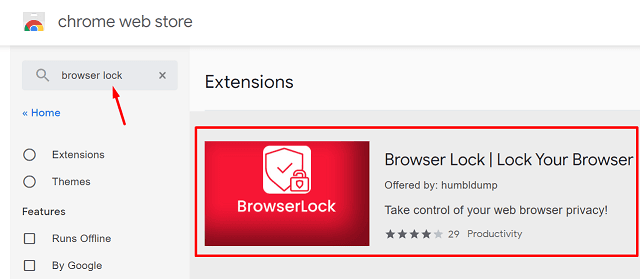
- Find the best matching extension (by HumblDump) and click over it once.
- Subsequently, hit Add to Chrome.

- A confirmation window may appear next, click Add extension.

- Now, wait till its installation completes on Google Chrome.
- Restart the Chrome web browser so that this extension starts working flawlessly.
2] Password Protect Microsoft Edge
To Password Protect your Chromium Edge Web browser, use these steps –
- Open Microsoft Edge first and click over the three horizontal dots.
- Select Extensions on the pop-up menu.
- You have two options to get new extensions from. They are Microsoft Edge Add-ons and Chrome Web Store. Choose whichever option suits you the most.
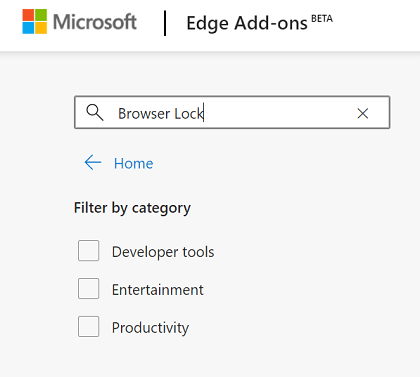
- Type “Browser Lock” in the search bar and press Enter.
- Look for the Browser Lock extension developed by HumblDump. When found, click over the Get button.
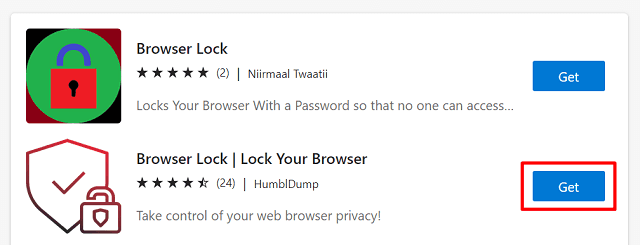
- When a confirmation window appears, hit Add extension.
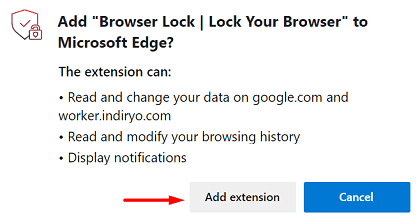
- Wait for a while till the browser downloads and installs this extension.
How to Manage Browser Lock in your Web Browser
Once you have installed this extension by HumblDump on your default web browser, you need to set up a password. The password setup page opens immediately afterward when its installation completes.
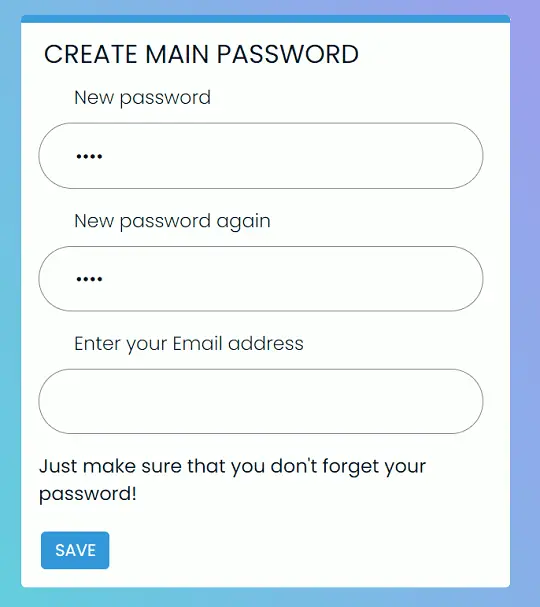
Note: Make sure to enter a valid email id that you can use to recover the forgotten password.
To lock your browser, you may perform either of the two operations discussed below –
- Right-click anywhere on the running webpage, and select
Browser Lock > Lock Browser. - Or, go to its icon on the top bar and hit Lock browser.
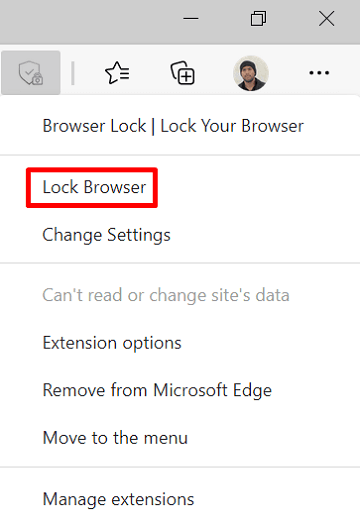
- Your browser will immediately lock itself and present you with a login screen.
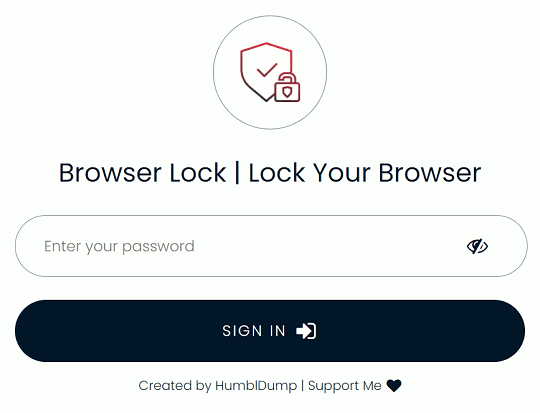
- To unblock a locked screen, use the password that you had used to set this up.
How to reset your password on Browser Lock
In case you have forgotten the passkey, you need to reset it using your email id. To do so, use these steps –
- First of all, click over the three horizontal lines.
- When this menu expands, enter the email address that you have provided while setting this up.
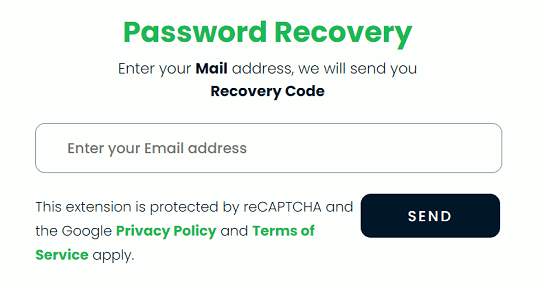
- Click Send. You will receive a mail on how to reset your password on the registered email id.
I hope this article serves the purpose that you were looking for. In case you have any queries or suggestions related to this post, do ask us in the comment section.
Read Next:



