We often come across pdf files that are password-protected. One can open it and view its contents only when he/she knows the passkey. If you are also looking for creating such password protect pdf documents in Microsoft Word, read this article till the end.
Though in this post, we have covered how to password protect a pdf file on Word, you may use the same steps on Excel, PowerPoint, or other office products. Microsoft encrypts the chosen file with a robust 128-bit Advanced Encryption Standard (AES) password. So, your document is quite secured against normal hacks and leaks. Let’s learn the detailed steps below –
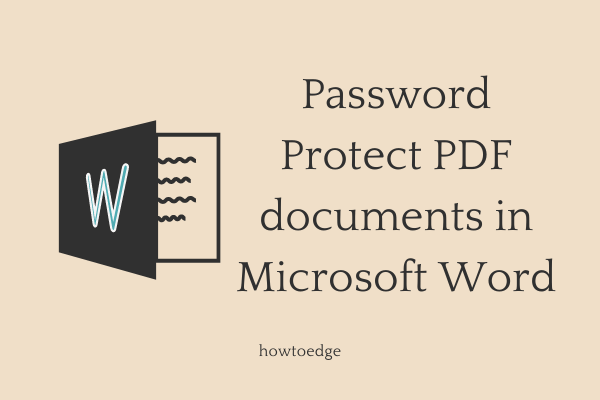
Create Password Protect PDF Documents in Microsoft Word
Assuming you have already completed your file on Microsoft Word, follow these steps to convert it into a password-protected pdf –
- Open File Explorer and browse to the path where you have the completed work.
- Right-click on it and choose the option – Open with > Word 2016/2019.
- When the word file opens up, go to File and select Export.
- Head over to the right pane and click Create PDF/XPS Document > Create PDF/XPS.
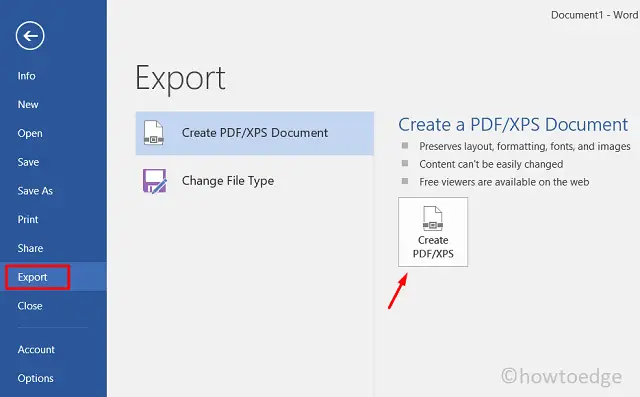
- On the next screen, hit Options.
- Tick the box – “Encrypt the document with a password” under pdf options and click OK.
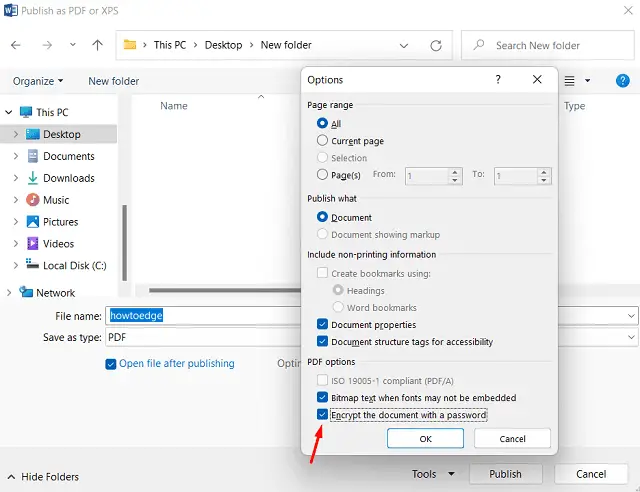
- Type in your password for this document and confirm it again.
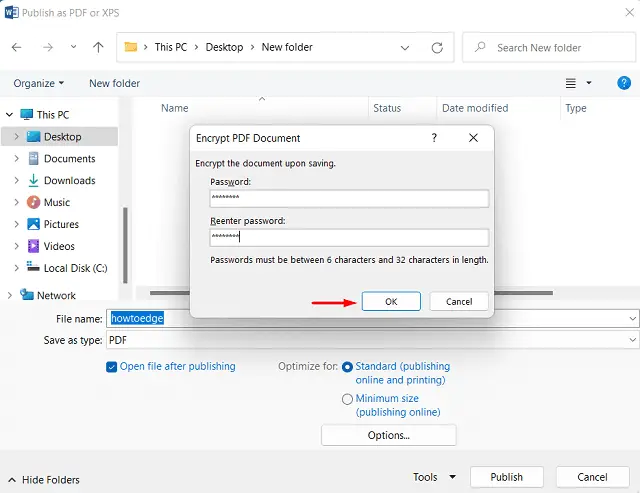
- Coming back to the previous window, click Publish and your document gets saved as an encrypted pdf file.
That’s it, the created pdf file will next open up in your default pdf viewer. You may type in your password to check whether this works or not.
Can you rely on Microsoft AES Encryption?
As stated above, Microsoft is now using Advanced Encryption Standard (AES) which is quite a strong encryption. So, there won’t be any loophole left behind for hackers to crack the encrypted file.
In case you simply restrict editing access using a password, your file might be hacked into. So, make sure to go for full encryption with a passkey, and your file remains fully secured. To add another security layer to your file, you may save your file in DOCX format. This format was not available in earlier versions of Microsoft Office.
Read Next: How to print hidden text in MS Word on Windows 10



