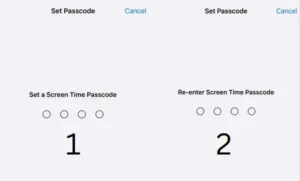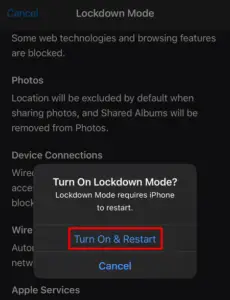Is your iPhone running slow or crashing when you open system apps or perform basic operations? If that’s the case, you may transfer all your personal data and purchased content to iCloud and factory reset your iPhone. Using iCloud backup also applies to users who have recently switched to a new iPhone and want to download their personal data on their new devices.
Before you do anything, you must create a backup of all your important stuff be it apps, photos, etc. You may then restore content, settings, or apps using that backup on your new or newly erased iPhone.

When should One reset iPhone?
Usually, when your iPhone starts running slow or has accumulated too many unnecessary things, you may consider resetting your iPhone. This could also be the case when you have purchased a new iPhone and want to download all your data on your new device.
Reset iPhone using iCloud Backup
If you want to reset your iPhone using iCloud Backup for any reason listed above, do the following –
- Unlock your iPhone first and tap the Settings icon.
- When it launches, go to General and then Transfer or Reset iPhone.
- On the next screen, click “Erase all Content and Settings“.

- The next screen will display all the data that will either be deleted or disabled on your iPhone.
- Click Continue to go ahead with resetting iPhone.
- All your data starts uploading to iCloud. Wait for this transfer to complete.
- Apple may request you to log into your Apple ID in the meantime. Well, do the same.
- Using the pop-up menu, click Erase iPhone and wait for your device to erase all its data.
Your iPhone will restart next which means your device has been factory reset. Follow the on-screen instructions to set up your iPhone and when you reach the “Apps & Data” screen, choose the option – “Restore from iCloud Backup“. Now, wait for the data to be restored successfully.

All your data that has been previously deleted from your iPhone will now be visible on your device. That’s it, I hope you successfully reset your iPhone using the iCloud backup.
How to set up your new iPhone using iCloud backup?
If you have purchased a new iPhone and want to get all the data stored inside the iCloud servers, connect to a WiFi and do the initial setup. When “Apps & Data” pops up, go for the option – “Restore from iCloud Backup”. You must sign in to your Apple ID using the correct password.
Note: In case you don’t remember your password, skip this step by tapping – “Don’t have an Apple ID or forgot it”. You may reset your password by opening the link that reaches your registered email id.
How to Reset Your iPhone remotely via iCloud
If you have forgotten your iPhone and are worried about the data stored on it, you may reset your device remotely as well. To do so, follow these easy steps –
- Open your default web browser, and go to iCloud.com/find.
- Log in to your iCloud account using your Apple ID and password.
- Under All Devices, select your iPhone from the list.

- iCloud.com/find will locate your iPhone and provide its last or current location.
- On the left pane, you will see your iPhone with options – Play, Lost Mode, or Erase iPhone.

- Click Erase iPhone and then Erase.

- Enter your Apple ID and password again to confirm erasing data on the selected device.
- You will receive a message at your linked email id or mobile phone to confirm your identity. Well, type in the two-factor authentication code.
- You will receive an option to enter your mobile number. Provide your alternate mobile number here. Proceeding this way, Apple will let the people who find your iPhone contact you at the provided number.
- Write down a message to the people who find your phone and click Done.
That’s it, iCloud/find will start erasing all your data on the chosen device. This will let you know about the data once it completes the data deletion.
Read Next: