OneDrive provides free storage spaces of around 5 GB to store your personal files, folders, photos online. If you require more spaces, you may purchase 1 TB of OneDrive Storage by paying $5 per month. However, they restrict it to being used by one user only. What if you need to share OneDrive files in Windows 11 with your friends and family members.
Well, in this post, we cover two different ways by which you can easily share your important OneDrive files among your colleagues. If you wish, you may even allow strangers to view your OneDrive files. Let’s explore the ways by which you can perform this task in Windows 11.

OneDrive Users may even configure the file’s access permission so that only the specified person can edit the shared files. Moreover, one can even pre-define an expiry date after which the shared files will just vanish baring any future edits or usage.
Note: For setting an expiration date, you must purchase its premium plan.
How to get back the missing OneDrive icon on Windows 10
Share OneDrive Files or Folders in Windows 11
To share OneDrive Files in Windows 11, you may try either of the following two methods –
1] Send an Invite
This approach involves sending an invitation from Microsoft OneDrive to the people with whom you would like to share your files. However, you need to select all files and folders without sending the invite. You can either opt to allow them editing privileges or simply read ones.
Here’s how you may send the invitation –
- First of all, launch your default browser, and visit OneDrive’s URL.
- Use your Microsoft account ID and password to log into your account.
- On the left navigation, click My Files.
- Select the files or folders that you would like to share and hit the Share button.
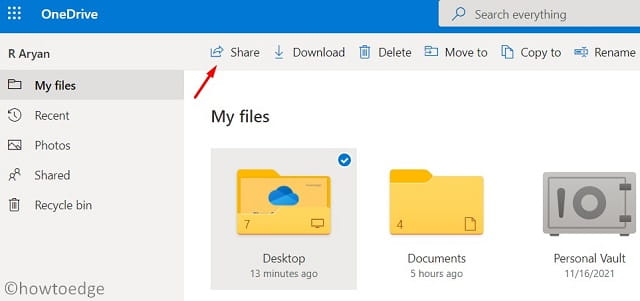
- Alternatively, you may also make a right-click on the files/folders and choose the option – Share.
Note: A blue circle with a white tick implies that the files have been selected.
- The Share button will expand into a window titled “Send link”.
- Type the email address of the person you wish to share the file or folder with.
- At the top of the pop-up box, click Anyone with the link can edit. If you wish, you may protect this file by choosing using the drop-down menu and selecting – “Specific People“.
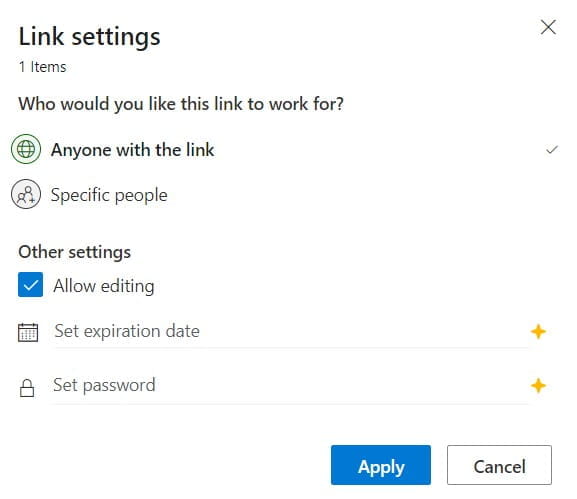
Note: If you wish the shared files to remain read-only, uncheck the box – “Allow Editing”, and hit the Apply button.
- Click Send and your friends will get an intimation about shared files and folders with them.
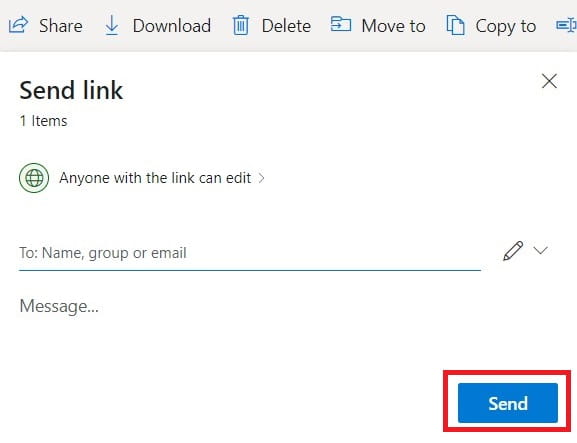
Your friends or colleagues may use the invitation link to access shared files with them using OneDrive.
2] Share the Link
If you want to share OneDrive files or folders with a friend who is not using OneDrive, you may drop him/her an email containing the shared files link. To do so, follow these easy steps –
- Launch OneDrive on your default web browser and sign in using your Microsoft account.
- Select the files/folders that you would like to share with, and hit the Share button.
- On the subsequent window, there’s a Copy link icon at the bottom.

- Click on it and OneDrive displays a link on the subsequent pop-up window.
- Click Copy and the displayed link gets copied in the clipboard.
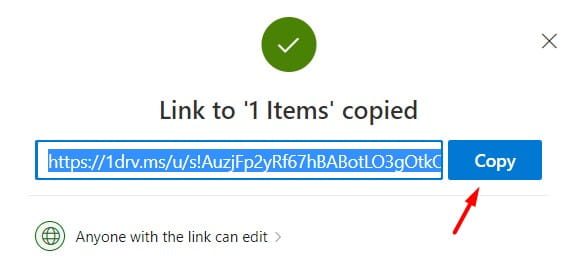
- You may now drop an email to your friend containing the URL that you just copied.
- If the link is not that important, you may share it over social networking sites.
That’s it, I hope you are now able to share OneDrive files and folders with your friends or family.
What are the benefits of using Microsoft OneDrive?
OneDrive is an internal app of Microsoft that allows you free storage spaces of around 5 GB. One may use OneDrive disk space to store important files, folders, documents, photos, etc. Since this is a cloud service, all your data are stored in the Cloud and you can easily access all your information by just logging in to your personal account.
Overall, OneDrive provides the following benefits to its users –
- Makes files available for collaboration from anywhere.
- Allows freeing up disk spaces on your hard drive.
- Synchronization experience that may be customized (for admin).
- Multimedia is supported.
- Provides security to the uploaded files/folders on its servers.
- Properly integrate with other Microsoft products.
- One can share content with his/her friends, big or small.
Note: There’s one catch though and that is you can’t share a file that is 5 GB+ in size.



