The error code 0x80070661 is a Windows update error code and it mostly appears when you are trying to install new updates on your computer. Troubleshooting Windows Update, and Running SFC/DISM Scans might help to address this issue on Windows 11/10.
This error code might also appear when you are trying to launch Microsoft Store or installing/upgrading applications over it. Troubleshooting Windows Store apps, Re-registering Windows Installer, and Resetting Microsoft Store might help you to overcome this error code on Windows 11/10. If all fail, reinstall Microsoft Store using PowerShell (Admin).
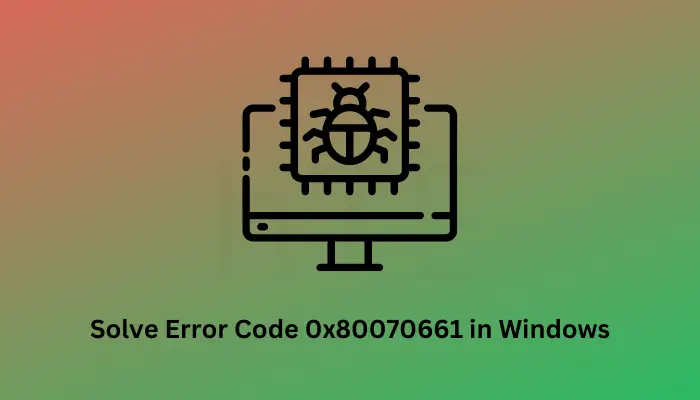
What is an error code 0x80070661? What causes this error?
The error 0x80070661 is a generic error code and it may occur when you are trying to install pending updates on your computer. This could happen when the system files get corrupted somehow, or you are using some third-party antivirus program on your Windows PC.
Several users reported encountering the same error code when they were trying to install new apps over Microsoft Store as well. This happens when the accumulated cache on it gets corrupted or has become obsolete. Navigate to this section if you are struggling with this error code on the Store app.
How to Fix Update Error 0x80070661 on Windows
If you are unable to install pending updates on your computer or the same is failing on some error code 0x80070661, go for the below suggestions, and apply them one after another –
1] Restart your Windows PC
At times, errors like 0x80070661 simply occur because you haven’t turned off your device for a long time. Each and every machine requires a reboot so that the basic operations don’t get compromised. Restart your Windows PC, and check if you can install pending updates on your computer thereafter.
2] Troubleshoot Windows Update
Troubleshooting Windows Update is the most effective way to resolve an error code 0x80070661 if it is appearing while updating Windows. Here’s how to run this tool –
- Press Windows + I to launch Settings, and navigate to the below path on it –
System > Troubleshoot > Other troubleshooters
- Locate Windows update under Most frequent, and hit the Run button available on it.

- When the troubleshooter launches, click Next and follow the on-screen instructions.
This tool will run next and check the underlying causes behind this update-related issue on your Windows PC. In case it does find some problems within your system, this will try to auto-resolve them all. However, if it isn’t able to address that particular issue, this will let you know how you can get rid of that.
Windows 10:
The troubleshooter on Windows 10 works exactly the same as guided above, however, you will find the troubleshooter settings at a different location.
Settings > Update & Security > Additional troubleshooters
On the next screen, locate Windows Update under “Get up and running” and click once over it. The chosen option will expand and display the Run the troubleshooter button.

Click on this button and the troubleshooter launches immediately afterward. Click Next and let this tool find and resolve the underlying causes on your system.
3] Disable Third-party Antivirus and Run SFC/DISM
The presence of corrupt system files and folders may also result in this error code 0x80070661 on Windows 11/10. This happens mostly when you are using some third-party antivirus program. It is because of the constant interactions of the antivirus program with the system files, they become corrupt.
To overcome this update error on Windows, you must disable the external antivirus, and then go for SFC and DISM Scans. These tools will check for system file integrity and repair them. Here’s how to perform this task –
- Launch Command Prompt as administrator first.
- When the UAC window prompts, hit Yes to authorize the access.
- On the elevated console, type the following and press Enter –
sfc /scannow

- Wait for this command to finish, and when this completes, execute the DISM command as provided below –
DISM /Online /Cleanup-Image /RestoreHealth

- This code will look out for any corruption within the system image and repair the same.
- After the DISM command completes 100%, close Command Prompt, and reboot your PC.
Sign back into your device and check if you can update Windows normally now.
In case the error code 0x80070661 is still appearing, we suggest reverting back your PC to its earlier state using the System Restore point. If you haven’t enabled the System Protection on your hard drive, you should perform a clean installation of Windows on your PC.
Fix Microsoft Store Error 0x80070661
If you are encountering the same error code while installing new apps or upgrading the existing ones over Microsoft Store, consider applying the below fixes –
1] Troubleshoot Windows Store Apps
The most effective method to resolve Store-related errors in Windows is by running the specific troubleshooter. To troubleshooter Windows Store apps, use these steps –
- Open the Settings app (Win + I) and navigate to the below path on it –
System > Troubleshoot > Other troubleshooters
- Scroll down to the bottom and you will find Windows Store Apps.
- Once found, click the Run button available on it.

- Click Next on the troubleshooting window and follow the on-screen instructions.
2] Reset Windows Store Cache
The presence of corrupt or outdated caches inside the Store app might also result in similar error codes. If you haven’t purged Microsoft Store for a long time, we suggest clearing all the stored cache on it by using the below steps –
- Press Windows + R to launch the Run dialog.
- Type “
WSReset.exe” without quotes on it and hit OK.

- The Command Prompt will appear next and start clearing the Store cache.
Wait for the CMD to close and as soon as it happens, Microsoft Store will launch immediately afterward. Check if you can download and install new apps or upgrade the existing ones over the Store app.
3] Re-register Windows Installer
Re-registering the Windows Installer might also resolve this error code 0x80070661 on Windows PC. For this, you need to first open the Command prompt as administrator. Next, execute the below command on it to unregister the Windows Installer –
msiexec /unregister
- To re-register the Windows Installer on your PC, run this code –
msiexec /regserver
- After you run both these codes successfully on your computer, restart Windows.
Sign back into your device again and check if this fixes the error code 0x80070661 on your Windows PC.
4] Reinstall Microsoft Store using PowerShell
If none of the above workarounds help to resolve this error code 0x80070661 on Microsoft Store, you better uninstall this system application from your computer. However, as this is a system app, you can’t uninstall it normally.
To uninstall Microsoft Store from your Windows PC, open PowerShell as administrator and then execute the following command on it –
PowerShell -ExecutionPolicy Unrestricted -Command “& {$manifest = (Get-AppxPackage Microsoft.WindowsStore).InstallLocation + ‘\AppxManifest.xml’ ; Add-AppxPackage -DisableDevelopmentMode -Register $manifest}”
- Wait for this cmdlet to execute successfully. Once this is over, restart your PC.
Sign back into your Windows again and check if you can install new apps or upgrade the existing ones over Microsoft Store. I hope you don’t face any trouble performing such tasks over the Store app again.



