It’s quite common to see Windows updates failing on some error codes every now and then. In this tutorial, we will also look into such an issue – “Error 0x8024b102”, why it occurs, and what are possible ways to fix it on Windows 11 or 10 PC.
What causes error 0x8024b102 in Windows 11/10?
This error usually appears because of some missing or corrupt system files, update components, Windows Image, etc. In addition to this, this may also occur if some of the required services are not running in the background. Whatever is the reason in your case, you may fix it by applying the solutions outlined below –
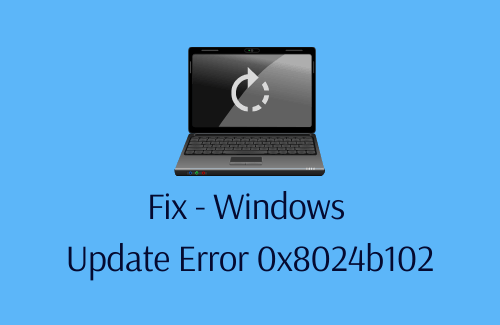
Fix – Windows Update Error 0x8024b102
If you are getting an error code 0x8024b102 while installing Windows updates, try out the below suggestions –
1] Run Windows Update Troubleshooter
The update troubleshooter is an in-built utility program in Windows developed to find and resolve any issues that may prevent Windows updates from occurring smoothly. Here’s how to use this tool –
- Press Win + I to open Settings.
- Select “System > Troubleshoot > Other troubleshooters” in Windows 11.
- On the succeeding page, click the Run button beside Windows update.

- When the troubleshooter window pops in, hit Next and follow the on-screen instructions.
Note: If you are on Windows 10, press Win + I, and follow this route instead –
Settings (Win + I) > Update & Security > Troubleshoot > Additional troubleshooters
- On the next screen, click to expand Windows update and hit the option – Run the troubleshooter.

This program will run to find any issues that exist inside your computer and resolves them. In case it is not able to fix the issues that it finds, it will elaborate on how to resolve them properly.
2] Repair Windows system files
When you uninstall any third-party apps, there remain some residual files that may interfere with system files. Even the external programs that are running on your device may also interact with core files and make them corrupt. When the core system files get damaged, this may prevent Windows updates from occurring smoothly. There are several in-built tools by Microsoft that you can use to find and repair the missing as well as damaged system files.
In this solution, we will see how to repair corrupted system files and “Windows Image” by running SFC and DISM scans. To do this, perform the steps outlined below –
- First of all, start Command Prompt as an administrator.
- When it launches, type the following, and press Enter –
sfc /scannow

- This code will look for those system files that might have become obsolete, and repair them.
- The whole scanning/repairing takes 10-15 minutes, so wait accordingly.
- Once this is over, execute the below command to repair corrupted Windows Image –
DISM.exe /Online /cleanup-image /Restorehealth

- Similar to that of the SFC scan, this will also take 10-15 minutes, so wait patiently.
After you have completed both the scans, restart your PC and see if the error resolves by now.
3] Clear Windows update download path
There’s a registry that stores all the information about the recent patch installations. If this gets corrupted somehow, this will prevent any further updates from occurring smoothly. To fix it then, you must correct the registry by deleting it. Here’s how you can delete this DWORD entry –
- First of all, press Win + R to launch the Run dialog.
- Type “regedit” and hit OK.
- When the UAC prompts, hit Yes.
- On the registry editor, navigate to the following path –
HKEY_LOCAL_MACHINE \ SOFTWARE \ Policies \ Microsoft \ Windows \ WindowsUpdate
- When you reached the path above, head over to its right pane.
- Here, locate and right-click on the DWORD entry named “WUServer”.
- Choose the delete option on the context menu.
- If any confirmation message appears, hit Yes.
- Follow the same procedure to delete an additional entry here named “WIStatusServer”.
- Restart your PC next so as to save the recent changes.
4] Reset Windows Update Components
If you hadn’t cleared the contents inside the Windows Cache folders i.e. SoftwareDistribution & catroot2 for a long time, make sure to purge them first. Doing this alone fixes several update-related issues on Windows 11 or 10 PC.
Reset Windows Update Components to fix update errors
Note: Before you make any changes to these folders, ensure all update-related services are disabled on your computer. Else, your device may encounter some BSOD-type issue.
5] Manually install Cumulative updates
If none of the solutions above fix the issue that you are dealing with, manually downloading and installing cumulative updates will resolve this bug for sure. This solution works in almost all update-related errors. Here’s how you may install Windows updates manually on your computer –
- First of all, you need to know the Windows version running on your computer. To do so, open Run (Win + R), type “winver”, and hit OK.

- About Windows will come into the view next. See the version running on your PC, for example – 21H1/2009, 1909/1903, 1809, 1803, 1607, etc.
- Now that you know the exact Windows version, visit the Windows update history page.

- Click on your Windows version on the left pane and select the topmost link displaying the date of publish, KB number, and Build OS.
- Copy the KB number here, and visit the Microsoft update catalog site.
- Copy/paste the KB number in the search field, and hit Enter.

- A list of matching results will appear next. Pick the one that matches your system architecture i.e. x86, x64, or ARM64, and hit the Download button.
- Click the top link on the subsequent window. Doing this will start downloading the standalone package (.msu file format).

- Wait for this download to complete. Once over, double-click over the “Setup File” to begin its installation.
I hope this resolves the error code 0x8024b102 on your PC.
Imp: For now, this method is only applicable for Windows 10 users. If you are on Windows 11 and are getting this error code, it’s better to perform a clean installation.



