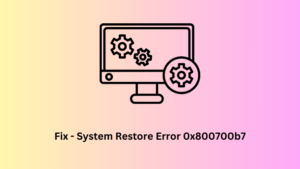Creating a Full System Backup is the most essential task if you don’t want to lose your personal data, files, or folders. However, what if you are not able to generate a restore point due to some error codes? Well, a few users indeed complained of System Image failing on error 0x80780172. When you encounter this bug, there appears an error message as well which reads the following.
“There are no items specified to be backed up (Error 0x80780172)“
The most common reasons that may initiate this trouble are – not enough storage on the hard disk or corrupt WindowsImageBackup folder. Turned off system protection, or a few required services not running in the background may also restrict you from creating a new system backup. Here, in this post, we have come up with 6 easy tricks that can help you to get rid of this persisting error on Windows 10.
Fix – Create System Image fails, Error 0x80780172
If the system backup is failing on error 0x80780172, try out the below workarounds sequentially –
1] Enough Storage for System Image Backup
Before going to apply any solution, make sure that there is enough storage on the hard disk to create a system image. In case your PC lacks sufficient storage space to accommodate new backups, such errors are prone to happen every now and then. One may fix this issue simply by deleting those files that are no longer required such as – Caches, Cookies, junk files, etc. Or, you may use an external device having enough storage to accommodate a System Image backup.
2] Turn on Windows system protection to fix Error 0x80780172
Many a time, the system image fails just because the Windows System Protection stays disabled. If that’s the case, you should turn on this protection using the steps discussed below –
- Press Win + I to launch the Settings app.
- Click System > About.
- Go to the extreme right and click System protection.
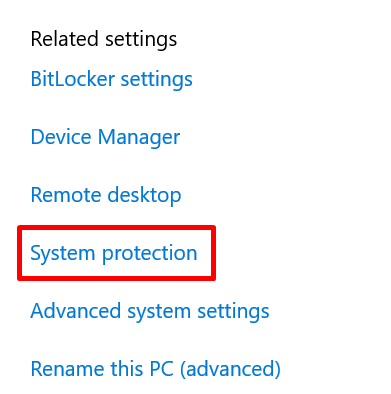
- When the System Protection window comes into the display, click configure.
- Tick the radio button i.e. “Turn on system protection” and hit Apply then OK.
3] Check the current status of Volume Shadow Copy
Creating a new system image may also fail on error 0x80780172 if the related-services are somehow disabled. So, check if this indeed is the case or not using the below guideline –
- Press Win + R.
- Type
services.mscin the text field and hit OK. - When the Services window comes into the display, scroll down and locate Volume Shadow copy.
- Check its current status. In case you find this service “stopped”, right-click over this, and select Start.
- Once the “Volume shadow copy” service starts running, scroll upside to “File history service”.
- Right-click over this service, and choose the Start option using the context menu.
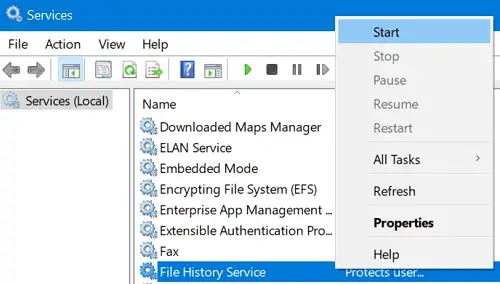
Now that you have enabled both these services, try creating a new system backup. This should work without getting into any bugs or errors. If not, you may follow the next set of solutions –
4] Delete the WindowsImageBackup folder
Any bug associated with the previous backup files may also prevent you from creating a new restore point. In such a scenario, all you require is to delete the old backups using the below instructions –
To do so, you need to locate and delete “WindowsImageBackup” folder. You may find this folder at the location – C:/System Volume Information/WindowsImageBackup.

Normally, you can’t access this folder on Windows Explorer. To gain access to this folder, follow these steps –
- Press Win + S.
- Type “Show hidden files” and click over the top result.
- On the next screen, click “Change settings to show hidden and system files” under the File Explorer section.
- Subsequently, enable the radio button – “Show hidden files, folders, and drives”.

- Next, uncheck the box left of “Hide protected operating system files”. See the Snapshot below –
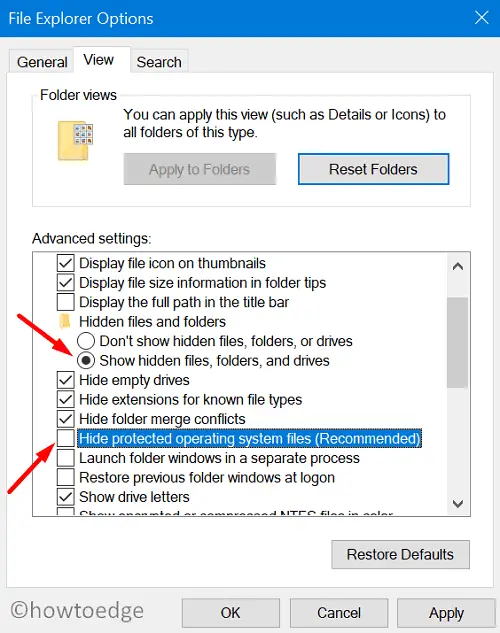
Now that you have enabled viewing the hidden folders as well as the protected operating system files, re-visit the root drive i.e. C:/ on your computer. You may now access the “System Volume Information” folder.
Note: Instead of simply deleting this folder, you may copy/paste this folder to some other location. Or, rename this folder to something “WindowsImageBackup.old“. |
- Restart your PC to implement the above changes to the operating system.
5] Turn off System Protection and delete all restore points
If the 0x80780172 error persists even after this, turn off the system protection first thereafter delete all of the previously stored system backups. To do so, use these steps –
- Right-click on the Windows icon and select System.
- On the right pane, click System Protection.
- Mark the radio button – Disable system protection.
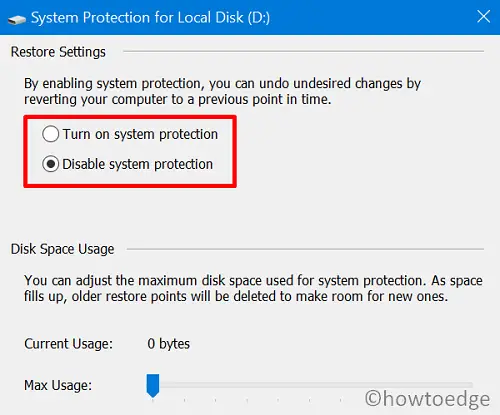
- Click Apply. A pop-up window will appear reminding all your previously created restore points would be deleted.
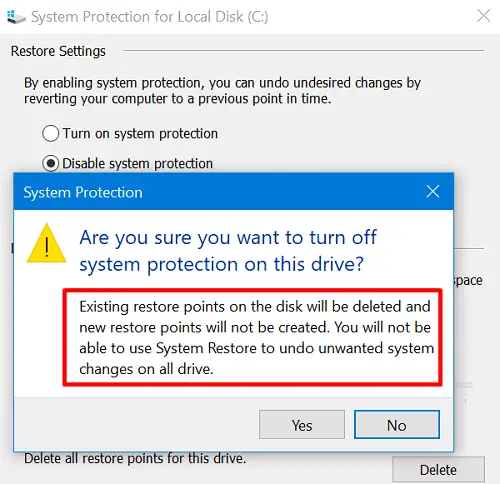
- Hit Yes thereafter Yes again to confirm deleting all system backups created earlier.
6] Clean boot Windows 10 to fix Error 0x80780172
If you are still struggling with error 0x80780172 while creating a restore point, try booting into the Safe Mode on your device. Clean boot is basically a state wherein only a few system apps and services run on the computer. Since there are no third-party interferences while under the Safe Boot, you may easily create a system restore point without getting into this persisting error.
That’s it, I hope you find this article helpful to fix System Image Backup Error 0x80780172. In case you have any queries or suggestions, let us know in the comment section below.