Google first introduces WebP, an open-source image format on Sept 30, 2010. Fast forward to this day, we see every image appearing as WebP online. Even Statistics suggest that WebP has a 97% market share among web browsers. The real problem arises when you are trying to download an image in JPEG, or PNG, but Chrome is not letting you do so.
This post presents four different ways which might stop Chrome from saving images in WebP format. Without any further ado, let’s see what these four solutions are, and some information on WebP formatted images as well.

Why does Chrome save online images in WebP format?
You must have heard of image formats like JPEG, PNG, BMP, GIF, and others. It is quite easy to use these file formats images on different apps like Office, Excel, and others. However, when it comes to fast loading, these images take a considerable amount of time and thus make your website run very slowly.
This is the reason why almost all publishers have switched to displaying WebP images on their sites. WebP is basically a modern image format that provides superior lossless and lossy compression for images on the web. In fact, Google Chrome was the first browser that introduces saving images in WebP file format. Nowadays, all web browsers including Firefox use this feature to display images online in WebP file format.
Ways to Stop Chrome from Saving Images in Webp format
If you want to save images on Google Chrome in Webp file format, you may try out these three solutions –
1] Use the “Save Image as” option
The WebP file format images occupy very less storage and as a result of this, it loads pretty fast. That’s the reason why many publishers upload images in this file format. Even in cases where they don’t upload such images, they use some tools that convert JPEG or PNG images to WebP file format.
Since Google Chrome is not causing any ill effect in saving the images, you can always try out its “Save Image as” option. Right-click on any image and choose this option. When a pop-up window appears asking where you would like to save this image, change its file type to .png or .jpeg, and hit Save.
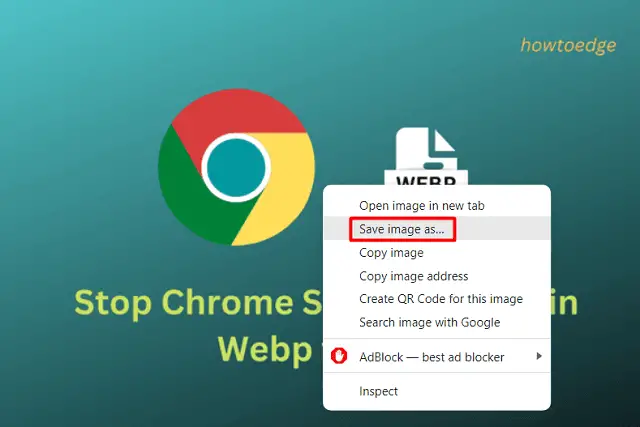
Note: There’s an extension with the same name i.e. “Save Image as type” available on Chrome Store. Download and Add this extension to your Chrome browser and you will see a direct link to save images in different file formats right on the context menu.
2] Try out the Paint app on Windows
The paint app is on Windows for ages and still many of us don’t know how to use this tool to its full potential. One may use this built-in program also to save WebP images in regular file formats like JPEG, PNG, etc.
Here’s how you may use the Paint app for saving images on Windows PC –
- Right-click on the image that you would like to download and hit Copy image.
- Proceeding this way, the image will be copied into the Clipboard.
- Now, launch the Paint app, and press the ctrl + v shortcut.
- The copied image will appear on the Paint interface.
- Go to File, and hit Save as. When the hovered-over button expands, choose your desired image format.

That’s it, your image will now save in the chosen file format.
3] Go for an external photo app
There are dozens of useful photo applications out there available on the Microsoft Store. In case the above solutions don’t work in your case, you can always install a third-party photo app. This will work more or less similarly to that of the internal application i.e. Windows Photo.
Try an Image Converter application
In case your computer is still saving images in WebP file format, you oughta try the Image converter application. There are several tools available online that will help you with changing the image format of a downloaded image. A few great names are as follows – Image Converter by Cloudconvert.
Note: Alternatively, you may also download and install a web browser that doesn’t support WebP.
What are the benefits of WebP images?
A WebP image significantly reduces the size of photos on the web. As a result of this, one can view such images even on networks with very low-speed internet connectivity.
That would be all, I hope the “Chrome Saving Images in WebP” issue resolves now.



