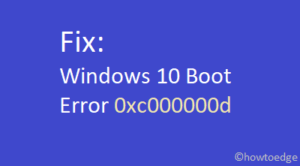Recently, some users reported BCD error 0xc0000034 on different versions of Windows 10. This BSOD (Blue Screen Of Death) error is very common, and it appears at random intervals with no apparent trigger.
As it turns out, this Boot Configuration Error appears due to various reasons such as the Bad sectors on the Hard drive, Corrupt Windows Installation, Missing boot files, or Compatibility issues.
This bug accompanies a message that looks exactly as shown in the below screenshot –

What causes Error Code 0xc0000034?
This error might occur when your device meets one or more of the following conditions –
- The boot-related files must have been either missing or corrupted somehow.
- The presence of bad sectors inside the hard drive may also result in BCD error codes.
- You have installed a faulty application triggering this issue on your Windows PC.
Now that you know what possibly could have caused this issue, have a look at the solutions and apply them.
How to Fix Windows 10 Error Code 0xc0000034
To fix Windows 10 Error Code 0xc0000034, try the below suggestions –
1. Run Windows automatic repair
If you ever face a problem like that, then you first need to try the automatic repair tool provided by Windows. The tool uses Windows installation media to solve the problem. Here are the steps you can use to follow the instructions:
- First of all, insert the disk or USB Flash and restart the PC.
- Boot your computer using the Windows installation media rather than a hard drive.
Note: While the Windows is loading, press the boot key continually, and select the correct boot device. The boot key varies from one PC to another depending upon the system’s manufacturer. For example, The boot key of the Samsung model is F10. And for a model like Del, it is F2 or F12. Likewise, F10 or Esc is the boot key for the HP laptop.
- Click Next > Repair your computer.
- Choose Troubleshoot > Automatic Repair.

- From the list of available operating systems, select the one that you’re using currently.
- The repairing process will start to examine the issue and try to resolve it.
- Since this takes a few minutes to complete the whole process, wait accordingly.
Once you complete the procedure, check if the above solution solves the problem. If it fails to do so, try the next method to solve the error.
2. Manually repair the error
If you don’t find the earlier method helpful, you can go with this process which should possibly fix the issue. Before you start the method, please note that it requires a Windows 10 setup bootable media. To continue, follow the below instructions:
- First, start your computer and insert the DVD or USB flash drive after starting your PC.
- Now select the keyboard you use and the language settings.
- Then choose the Repair your computer option.
- Next, choose Troubleshoot and then open the Advanced Options.
- Click on the Command Prompt option you see there.
- In the Command Prompt window, type the following commands and then hit Enter after typing each command.
bootrec /fixMBR bootrec /fixBoot bootrec/scanos bootrec /rebuildBCD
- After running the above commands, add the installation to the boot list by typing A and then pressing the Enter key.
- Then close the window to exit the setup and select the Continue button.
Once you complete the above process, the problem possibly will be fixed now and your Windows will open normally. If you notice that the problem is still persisting try the next one.
3. Refresh Your PC to fix 0xc0000034
If you’re still unable to fix or repair your computer, then as a last resort, you can use the Windows Recovery Environment to perform the automatic repair. Here are the steps you can try:
- Click on the Start button and restart your computer.
- Open Advanced boot options using the boot key Esc, F2, or F12. The boot key depends upon the manufacturer of the computer or motherboard however the common access keys for the Boot Menu are Esc, F2, F10, or F12.
- Next, select Troubleshoot and then Refresh your PC.
- Then follow the guidelines to complete the process.
That would be all!