Microsoft releases new security patches every second Tuesday of the month to address the underlying bugs and errors. However, at times, such updates themselves run into some trouble resulting in new issues on the computer.
There are different ways to restore Windows to its previous state such as rollback Windows, using system backup, etc. Still, the best way to avoid new errors is to uninstall the lately applied cumulative update. In this guide, we will discuss two different ways to uninstall Windows 10 cumulative updates on the computer. They are –
Uninstalling Windows 10 Cumulative Update
If the latest patch update on your Windows 10 PC is causing some problems, you may uninstall the same. You may do so by following either of these two methods.
1] Remove Windows 10 Updates via Control Panel
Just like any other software in Windows, you may remove the lately installed Windows 10 update via the Control Panel. Here’s how –
- Press Windows + I to start the Settings app.
- Select Update & Security followed by Windows Update.
- Scroll down to “View Update history” on the right pane.

- Once found, hit the same.
- Next, click “Uninstall updates“.
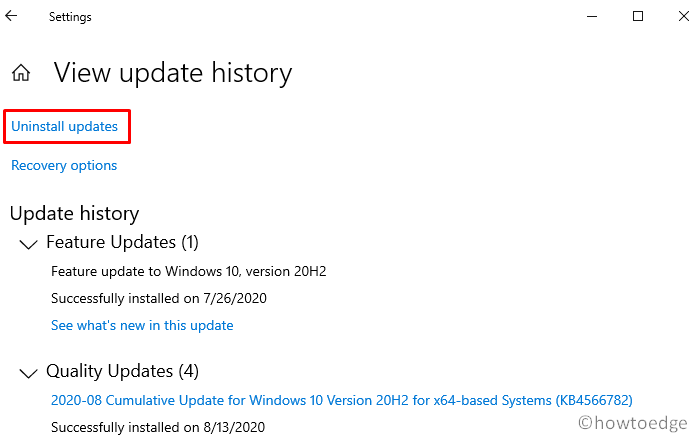
- The system will then redirect you to the Control Panel.
- Locate and right-click on the lately installed “KB” and hit Uninstall.
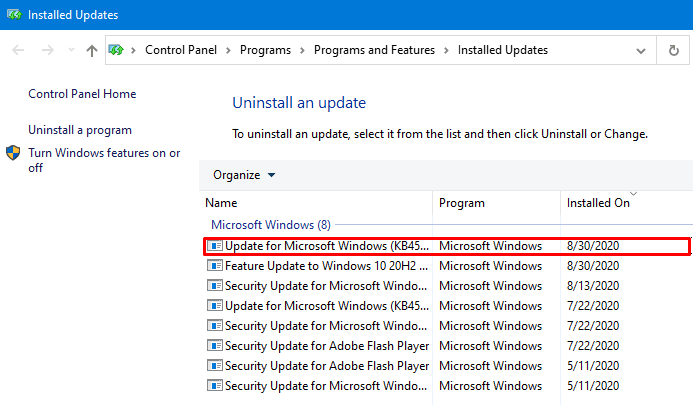
- There appears a pop-up asking to confirm this “deletion”, tap Yes.
- The system restarts automatically after uninstalling the latest cumulative update.
If not, Restart Windows to incorporate the recent changes.
2] Uninstall the Latest Cumulative update using Command Prompt
Alternatively, you may remove the latest cumulative updates using Command Prompt as well. Here’s how to perform this task –
- First of all, Launch Command Prompt as an administrator.
- On the elevated console, copy/paste the below code and press Enter –
wmic qfe list brief /format:table
- Running the above command will display Windows 10 update history in a tabulated form.
Note: The table enlists the lately installed updates along with their date of installation.
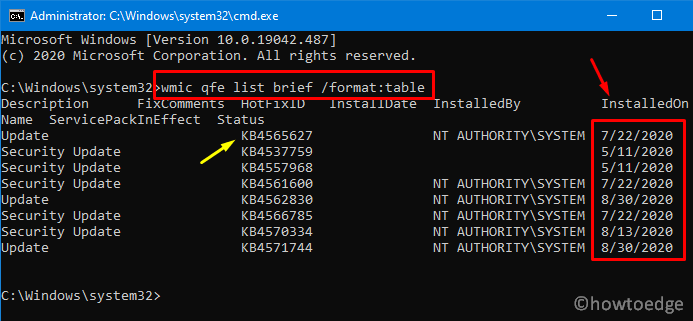
- Look for the HotFixID column and note down the first entry. For example “KB4565627“ in the above snapshot. You may scroll to the right to see its date of installation under the “InstalledOn” section.
- Now, execute the below code –
wusa /uninstall /kb:4565627
Note: Make sure to replace “4565627” with the appropriate cumulative update number.
- There appears a pop-up asking to confirm this action, hit Yes.

- Command Prompt will then run a script removing this update and Restart your device.
That’s it. Now that you know two different ways to uninstall the latest cumulative update, tell us whichever method suits you the most in the below comment section.
Why uninstalling faulty Windows 10 updates important?
Sometimes, a recent patch update may do more harm than good. For example, your device may start operating slowly, apps take more time to launch, etc. In such scenarios, it is better to remove the recently installed update using either of the above two methods.



