Whether you’re a content creator, remote worker, educator, or just someone who uses video conferencing tools regularly, chances are you’ve encountered virtual cameras in Windows. These software-based alternatives to hardware webcams are powerful tools—but like any tech, they come with pros, cons, and the occasional need for cleanup.
In this guide, we’ll quickly cover what virtual cameras do, when to remove them, and how to keep your Windows system clean and running smooth.
🎥 What is a Virtual Camera?
A virtual camera is a software solution that acts like a traditional webcam. It allows you to stream video from various multimedia inputs—such as your smartphone, external capture devices, or software overlays—into apps like Zoom, Google Meet, Microsoft Teams, OBS, and more.
The beauty of virtual cameras lies in their versatility. Many users turn to them for:
- Higher video quality than built-in laptop webcams
- Custom overlays and effects for presentations or streaming
- Flexible input switching across devices and apps
Whether you’re hosting webinars, teaching online, or live streaming gameplay, virtual cameras open up creative and professional opportunities that basic webcams simply can’t match.
How to Install Network Camera on Windows 11/10
❌ When and Why Should You Remove a Virtual Camera?
While virtual cameras can be game-changers, there are several reasons why you might want to uninstall one:
1. Hardware Conflicts
Multiple camera sources (physical and virtual) can create compatibility issues. This often leads to glitches, software crashes, or video feed errors during calls.
2. System Performance
Virtual camera software can be resource-intensive. If you’ve noticed lag during calls or your PC’s fan working overtime, your virtual cam could be one of the culprits.
3. No Longer Needed
Maybe you’ve shifted roles, changed software, or just don’t use it anymore. Removing unused software declutters your system and reduces background activity.
4. Clean Setup
Having too many video input options can be confusing. Simplifying your device list keeps things tidy—especially when switching between different meeting apps.
🛠 How to Access Device Manager in Windows 11
Before you can remove a virtual camera, you’ll need to access the Device Manager, the built-in Windows tool for managing all your hardware and drivers. Here’s how:
1. Keyboard Shortcut
- Press Win + X and select Device Manager from the menu.

2. Search Bar
-
Click the Windows icon and type “Device Manager,” then select it from the results.
3. Control Panel
-
Open the Control Panel, go to Hardware and Sound > Devices and Printers > Device Manager.
👁️ Showing Hidden Devices in Device Manager
Sometimes, virtual cameras don’t appear in the default device list. To reveal them:
- Open Device Manager.
- Click the View tab at the top.
- Select “Show hidden devices.”
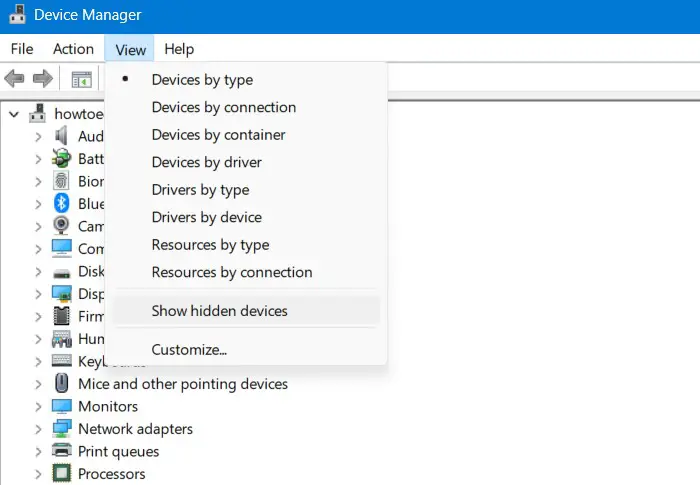
Now scroll through categories like Cameras, Imaging devices, or Sound, video, and game controllers. Your virtual cam might be tucked into any of these.
🧹 How to Uninstall Virtual Cameras in Windows
Once you’ve found the virtual camera, here’s how to remove it safely:
- Right-click on the virtual camera name (e.g., “OBS Virtual Camera”).
- Choose “Uninstall device.”
- In the confirmation popup, check the box that says “Delete the driver software for this device” (if available).
- Click Uninstall.
- Restart your PC.
After reboot, the camera should no longer be listed—and your system will be just a little leaner and cleaner.
🛠 Alternative: Remove via Windows Settings
Prefer the Windows Settings interface?
- Press Win + I to open Settings.
- Go to Apps > Installed Apps.

- Search for your virtual camera software.
- Click Uninstall.
Or, if you just want to disable access temporarily:
- Go to Privacy > Camera in Settings.
- Toggle off app access to the camera.
This is a safe way to “mute” the camera without uninstalling it entirely.
📱 Disabling Phone Link Camera (Without Uninstalling)
If you’ve linked your phone’s camera via the Phone Link app, you can disable that virtual camera as well:
- Open the Phone Link app.
- Go to Settings (gear icon).
- Locate the camera integration toggle and switch it off.
- Close the app to save changes.
This way, your mobile camera won’t pop up in your video apps, but you can re-enable it later if needed.
🧩 Troubleshooting Common Virtual Camera Removal Issues
Here are a few hiccups you might run into—and how to fix them:
🔁 The Camera Reappears After Removal
- Check for software that auto-starts on boot (Task Manager > Startup tab).
- Use registry cleaners to remove leftover entries if needed.
🚫 Uninstallation Fails
- Make sure you’re logged in as an administrator.
- Temporarily disable antivirus software before trying again.
📋 Still Appears in Device Manager
-
Right-click > Uninstall again, and ensure the “Delete driver software” box is checked.
🧠 Final Thoughts: Manage Your Virtual Workspace
Virtual cameras are powerful tools—but like any software, they need proper management. By removing or disabling the ones you no longer need, you:
- Free up system resources
- Prevent device conflicts
- Improve privacy and security
- Simplify your video communication experience
Make it a habit to regularly review your Device Manager and installed apps. A clean system isn’t just easier to use—it’s also more secure and efficient.
So the next time your webcam starts acting up, don’t panic—check for hidden virtual cameras, and take back control of your digital workspace.