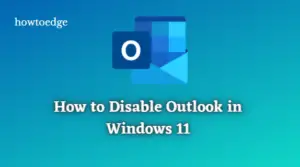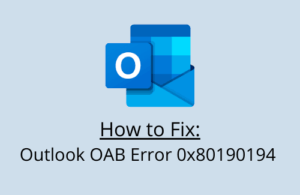Are you using Outlook 2013 or Outlook 2016 on your Windows and there is no mention of holidays on the Calendar? When there are holidays indicated on the calendar, it is easy to plan a trip accordingly. Today in this article we will discuss some specific tools to add/ remove or change holidays on your calendar in Outlook.
Using the method mentioned in this post, you can select one or more countries of which you want to have the list of holidays. In case if you don’t like all the clutter on the calendar and want to remove all the indicated holidays at one go, there is a feature to perform that too. 
Add, Remove or Change holidays on your calendar in Outlook Process
Here is how to add, remove holidays to your calendar in Outlook.
1. Add holidays on your calendar
To add the holiday events on Outlook calendar, you need to follow these steps-
- The first step is to open Outlook either by clicking on its icon on the taskbar or using Cortana.
- Once the app opens up, go to the File menu and select Options.
- Under the new window, click on the Calendar present at the left column then jump to the right pane.
- Again click on the Add Holiday option located under the Calendar options section.
- Now select the country of which you want to have the list of holidays then add the same on the calendar.
- Click OK to save. When the holidays are added, hit OK again to create the duplicates.
Note: If you are using Outlook 2013 Gregorian calendar, it keeps details of days ranging between 2012 to 2022. For the non-Gregorian users, the holidays are shown at a specific time.
2. Remove holidays on your calendar
If you want to remove the holiday at one go from the Outlook, then follow these process–
- Launch the Outlook app, and click the Calendar icon available on the left column.
- Now tap the View menu thereafter expand Change View drop-down menu.
- On the subsequent menu, click List. It will show all the available holidays from the chosen country.
- To sort all the events, select Categories under the Arrangement group.
- After that press Ctrl and A to select all the events.
- Thereafter right click on the Desktop Screen and choose Delete option to remove all the holidays at one go.
- If the warning message appears up, click OK to confirm the changes
- Now the holiday options are no longer available. Just return to the normal screen.
3. Remove the particular holiday from the calendar
If you want to remove any specific events from the list of holidays then go through this process-
Step-1: At first, open Outlook and click on the Calendar icon at the left column.
Step-2: Now navigate to the path:
View -> Change View -> List.
Step-3: The list of holidays from the selected country is available on the screen. Scroll the cursor and go to the Holiday option.
Step-4: Select one or more holidays (using Ctrl key) from the list and do the right-click.
Step-5: From the context menu hit Delete option to remove all the events.
Step-6: At last, go to the path View > Change View > Calendar to return back to the normal page of the outlook.
Hope this article is helpful to add, remove, or change holidays on your calendar in Outlook. If you have any queries related to this article, do write in the comment box.