On Windows 10, you may receive notifications about every single incident taking place on your Desktop. It keeps you up to date on your email, arranges your schedule, and retains in touch with someone whom you care about the most. However, sometimes it can be really annoying and in this situation, you may need to change or disable the sound. Today, in this blog post, we will explain how to change Mail App notification sound on Windows 11/10.
Windows OS offers a variety of sounds for the customization which can notify each event individually. By default, the message comes with a notification sound alerting you about a new message or a mail that is in the form of a .wav file.
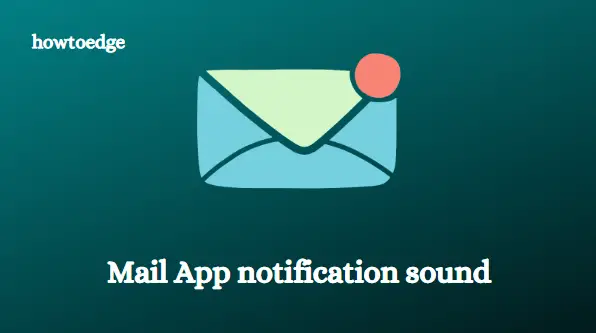
RECENT GUIDE: Add, Remove or Change holidays on your calendar in Outlook
Methods to change Mail App notification sound on Windows 11/10
Here are the steps to change the Mail App Notification sound on Windows 11/10 –
For Windows 11
- Right-click on Start and select Settings from the menu list.
- From the Settings menu, click on the System tab.
- Click Notifications on the right.
- Make sure the toggle next to Notifications is turned on. If it’s not, turn it on.
- Once you have done this, close the Settings window and search for the Mail app from the Start menu.
- Select the Settings (gear) icon inside the Mail app.
- Click on Options under the Settings menu.
- Scroll down to the Notifications section and enable Show in action center.
- Check the Show a notification banner checkbox.
- The Play a sound option is also available, but if you wish to not be bothered by the sound alerts for newly received mail, leave it unchecked.
For Windows 10
- At first, press the Windows+I hotkey to open the Windows Settings.
- Go to the Personalization > Themes > Sounds.

- As a result, a Sound dialog appears. Under the Program Events list, scroll and find out New Mail Notification.
- Now, click on the Browse option and pick your desired sound from the hard disk. Alternatively, click on the drop-down menu adjacent to the Test button. Select any sound from the list which you prefer. These tones are the *.wav files stored in the C:\Windows\Media folder.
- Ultimately, click on Apply and OK buttons to save the settings.
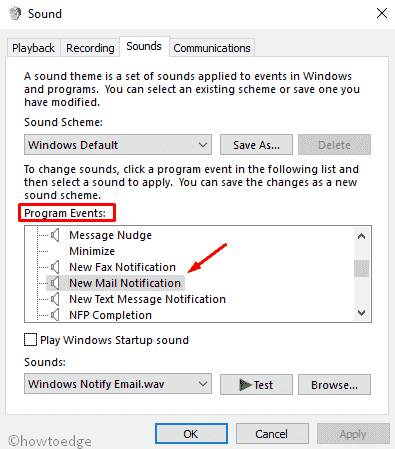
On performing the above steps, each time when you receive a new notification for an email you will experience an alert with the sound you specified.
Note- If you don’t like to play a sound on arriving any mail, just select the None option from the same drop-down list.
That’s it.



