The display refresh rate is basically the number of times per second that an image refreshes on your Desktop screen. Say, for example, you are on a PC that is set to 60 hertz. This implies that your display updates automatically every 1/60th of a second. Taking into consideration that Windows 11 is an upgraded version of its predecessors, you might want to change your Monitor refresh rate while playing high-end games.
The refresh rate is basically an indication of how smoothly motion appears on the Desktop screen. This should always be on the higher side while playing high-end games. It is because all-new gaming apps support higher fps i.e. frame per second.

How to change Windows 11 Monitor Refresh Rate
If you love playing high-end games on Windows PC, you must keep the display refresh rate at its maximum allowed rating. Use these steps to change the monitor refresh rate on your computer –
- Right-click anywhere on the Desktop Screen and select Display settings over the context menu.
- You will be redirected to System > Display under Settings.
- On the right pane, click “Advanced display settings”.
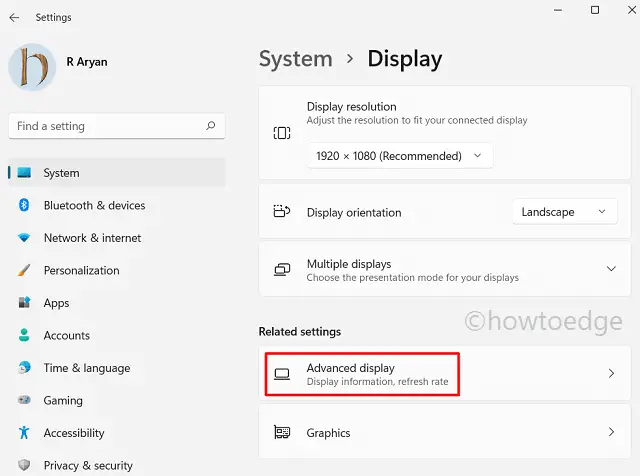
- Under Display information, use the drop-down to choose a refresh rate.

- That’s it, restart your PC next and see if it serves your purpose.
Note: In case you wrongly set a value to the refresh rate setting, you may end up getting screen flickering issues on your computer. If such a scenario indeed arises, go back to the advanced display, and undo the changes.
Issues while setting up a higher frequency or refresh rate
Though a higher refresh rate improves the quality of playing games or watching movies, this also results in higher battery drainage. This is because, with an increase in overall frequency usage, there is more power consumption as well. So, strike a balance between the set frequency and the battery life.
Can you change 60Hz to 144Hz?
One can change the Monitor refresh rate only when his/her device supports the higher-end frequency. To do so, go to Settings > System > Display > Advanced Display Settings > Display Adapter Properties.
After reaching out to the above path, click on Monitor and pick your monitor’s refresh rate from the drop-down menu.
Is 144Hz smoother than 60Hz?
With a significant increase in frequency, you will notice a better refresh rate during playing high-end games. So, in totality, 144 Hz is smoother than 60 Hz. However, if you are working on some simpler tasks, you will not notice any significant changes on the display screen.



