Microsoft’s new Chromium-powered Edge Insider browser allows you to hold multiple profiles so that you can share the web browser with other users without intervening with your information. Each profile you add keeps all the data separate, such as history, favorites, passwords, extensions, and other settings. In this blog post, you will learn the steps to Change Profile name on Chromium Edge.
Along with, support for profiles is a handy feature when you want to use different Microsoft accounts. The only caution about profiles is that when you add a new one, it uses a default name. However, if you want a more personal experience, it’s possible to changes from the settings page.
Related: How to Change Profile Image on Microsoft Chromium Edge
How to Change Profile name on Chromium Edge
To change the name of the profile, use the steps –
- First of all, open your Chromium Edge browser.
- On the following page, press Alt+F together to open the menu items.
- Select Settings and then click Profiles on the left side.
- Move to the right pane and click on More actions (3 dots) button.
- In the drop-down menu, hit on the Edit button.
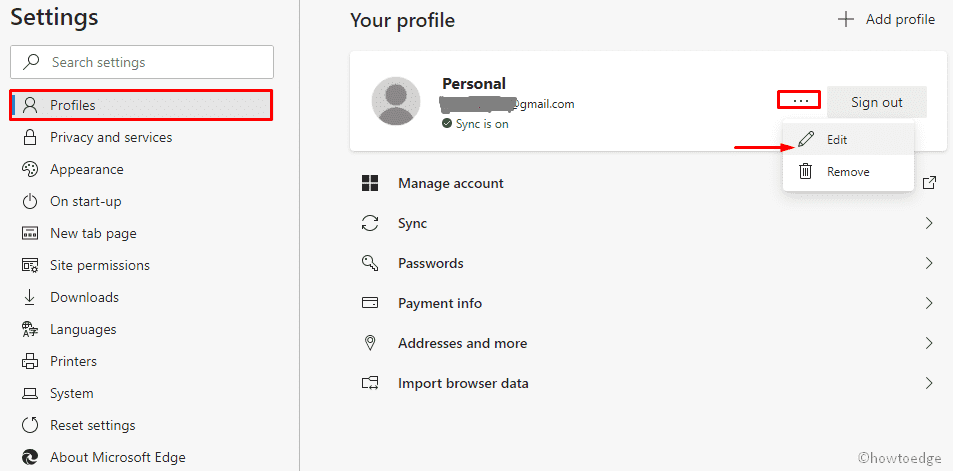
- Change the Profile name and then click on Update.
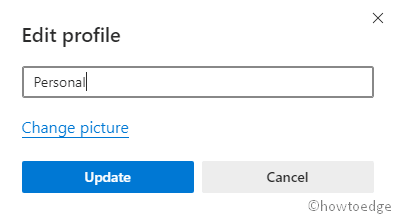
Once you complete the steps, the new name of the profile will be shown across the browser experience.
That’s it.
You may like these topics as well: –
- How to Enable Fullscreen Mode in Microsoft Chromium Edge
- Enable the Extensions Menu Button in Chromium Edge Canary
- How to import browsing data from other browsers to Chromium Edge Dev
- How to enable Favorites Bar in Microsoft Edge Chromium
- Enable Grammar Tools in reading view on Chromium Edge
- Show the home button on Microsoft Edge Chromium
- How to Enable Translator in Chromium-based Microsoft Edge
- How to mute Picture in Picture (PiP) mode videos on Chromium Edge



