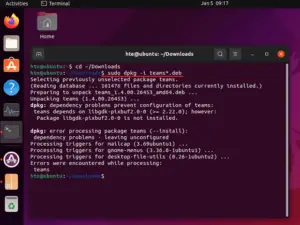You must have been in a scenario where you can’t access the Teams app or at least it starts working very slow during a meeting or conference. Several parents also complain about this problem when the online classes on Microsoft Teams start lagging behind or play with a few setbacks every now and then. Well, clear your Microsoft Teams Cache and see if the problem resolves automatically.
It is required of an application to store some cookies or caches to function itself more smoothly. However, when the stored cache exceeds the permissible limit, the app starts crashing or sometimes even results in a blank page. Clear the stored cache or cookies and see if the problem resolves.
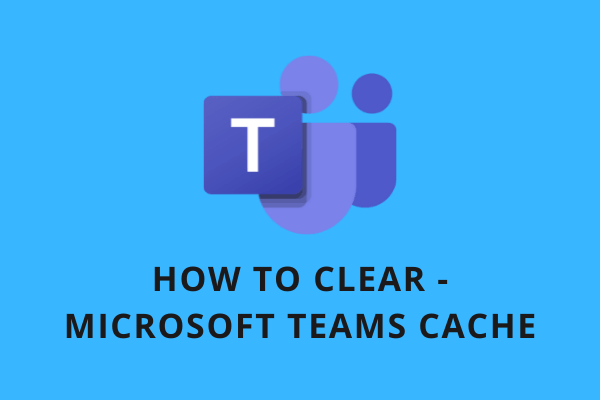
When to Clear Microsoft Teams Cache?
Clearing Microsoft Teams Cache becomes essential when you are facing these issues on your device –
- Unable to initiate a new call
- Microsoft Teams app starts running very slow
- Inconvenience in chatting with others
- Loading of blank pages during an ongoing call
- The app itself is crashing
How to Purge Microsoft Teams Cache
If you want to clear Microsoft Teams Cache, however, didn’t know how to proceed, follow these easy steps –
1] Windows 11 operating system
On each version of Windows, you may find the Microsoft Teams Cache and data stored at separate locations. Here’s how to reach out to the concerned folder and purge it –
- Press “Win+R” to launch the Run command.
- Copy and paste the following in the text field, and hit OK.
C:\Users\user_name\AppData\Local\Packages\MicrosoftTeams_8wekyb3d8bbwe
Note: Make sure to replace the user_name with the actual username on your computer.
- If it’s still not opening, press Win + E, and start browsing to the above folder manually. When you reached your username folder, Appdata might seem missing. Well, go to View and click Show > Hidden items.
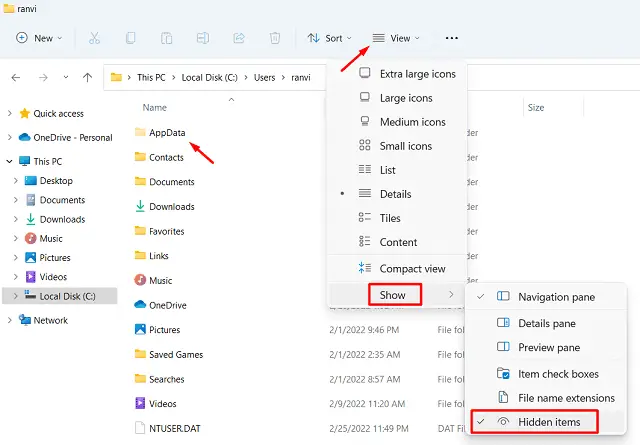
- Now that the Appdata folder is visible, reach out to the MicrosoftTeams_8wekyb3d8bbwe folder.
- Locate and open the folder “LocalCache”.
- Press Ctrl + A to select all items, and hit the delete button. All selected files and folders will get deleted immediately afterward.
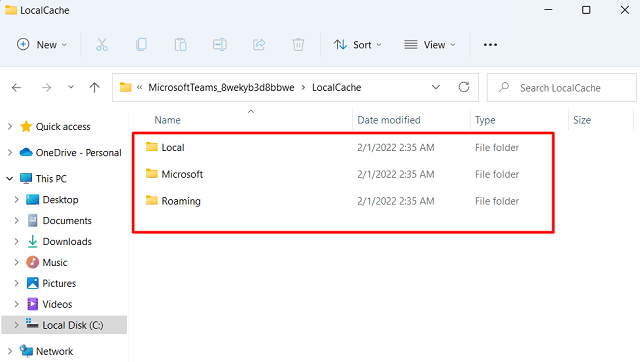
Restart Microsoft Teams and check if this app is working alright. In case it is working okay, you may open the recycle bin and clear all its contents.
Clear Microsoft Teams Cache using CMD on Windows 11
Alternatively, you may also purge Microsoft Teams Cache via Command Prompt. To do so, open CMD as administrator and execute the following command –
rmdir /q /s %appdata%\Microsoft\Teams
When this code runs successfully, reboot your PC and check if Microsoft Teams is now working fine.
2] Windows 10 operating system
Microsoft Teams is not installed by default on Windows 10 PCs. So, following the above method won’t work in this case. To accomplish this task then, one must do the following –
Step 1: Exit from the Microsoft Teams app
- Look for the Microsoft Teams icon on the taskbar. If it is not there, click the up-arrow key.
- Right-click on its icon, and choose the option – Quit.
Note: Simply clicking on the ‘X‘ (close icon) button on the Teams app does not close this program fully. Rather, it continues running in the background.
Step2: Navigate to the Teams Cache folder and delete its contents
- Right-click on the Windows icon and select Run.
- Copy/paste the following, and press Enter –
%appdata%\Microsoft\Teams
- The system will redirect you to the chosen folder.
- Press Win + A to select all items, and hit the delete button.
Note: Please keep in mind that this will reset all user preferences and settings on the Teams app. So, you have to sign in to your account again.
- Restart your PC so that it gets rid of any leftover or residual files as well.
How to Clear Microsoft Teams Cache on Android?
If you use Microsoft Teams too frequently on your android devices and want to purge its cache, do the following –
Note: It is essential to purge Android App’s cache from time to time. This is to ensure no storage-related issue pops in or occurs.
- Open your Microsoft Teams app first.
- Go to your display picture (available at the upper left corner).
- Now, from the list, select “Settings.”
- Choose the “Data and storage” option under the General section.
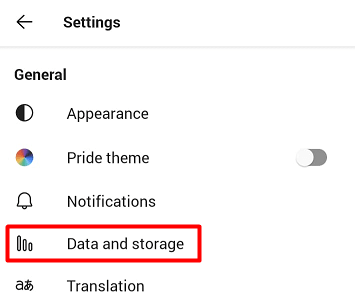
- Click “Clear temporary files” to purge all cache stored on this app.
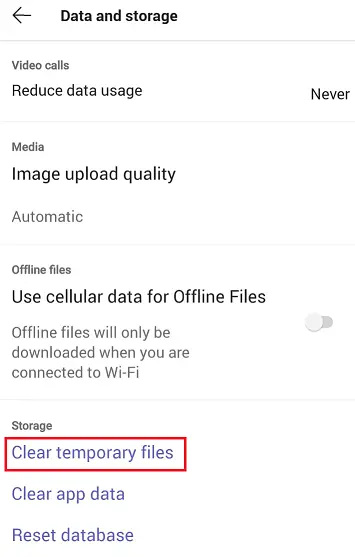
- If you wish to erase everything, including media files, chat records, history, documents, and so on, choose “Clear app data.”
How do I clear Microsoft Teams Cache on Mac Operating System?
If you are a user of iOS (Mac) computer, then the following steps must be taken –
- Press “Shift + G” on the keyboard to launch “
Go to folder“. - Copy/paste the following and press the Return key –
~/Library/Application Support/Microsoft/Teams
- Select all the files/folders that are present inside, make a right-click and choose the option – Move to Bin.
I hope this article has helped you purge all the caches stored inside the Teams app.