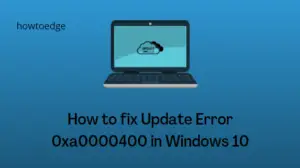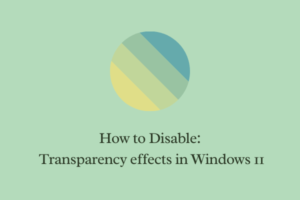In this guide, we will discuss the right approach to either enable or disable animation effects on Windows 11. Animation effects enabled on Windows 11 make your User Interface look smooth and fluid. It is possible because more system resources are being utilized and thus it impacts the battery life as well.
If you are running Windows 11 on a new device, keep this feature enabled. However, if you are using animation effects on older PCs with Windows 11 installed on them, the same smoothness changes into sluggishness. Moreover, this also causes the system battery to decay prematurely.
Note: With animation effects enabled on older devices, you might find the switching between apps a bit sluggish or less sensitive.
How to disable Animation effects on Windows 11
If you would like to turn off Animation effects on Windows 11, use these steps –
- Press Win + I to launch Settings.
- Select Accessibility on the left pane.
- Head over to the right pane, and click on Visual effects.
- Locate Animation effects, and slide its toggle switch to the left. See the Snapshot below –

That’s it, Windows 11 immediately stops displaying any animation effects anywhere on your computer. As a result of this, you might notice a slight boost in opening/closing tabs, or performing some other operations on your Windows PC.
Disable Animation effects using Performance options
There’s another way by which one can turn On and Off animation effects on a Windows 11 PC. This is by using the Performance options window under the Control Panel. Here’s how to open this tool and perform the required changes –
- Press Win + S, and type “Performance“.

- Locate and click “Adjust the appearance and performance of Windows” under Settings.
- On the subsequent window, uncheck the first three boxes, and hit Apply followed by OK.
- The three checkboxes are as follows –
- Animate controls and elements inside windows
- Animate windows when minimizing and maximizing
- Animations in the taskbar

- After you perform as told above, restart your PC.
When Windows 11 reloads, you will not find any animation effects running on your computer.
How do I turn On Animation effects on Windows 11?
If you ever think of re-enabling the animation effects on your device, you may follow these steps –
- Open Windows Settings (Win + I), and navigate to the below path on it.
Accessibility > Visual effects
- On the right pane, slide the Animation effects toggle switch to the right.
- Doing so will re-enable all animation effects on your computer.
You may notice the difference while minimizing or maximizing running windows. I hope you find this article useful to turn On or Off animation effects on Windows 11. Let us know in the comment section if you face any difficulty applying the above steps.
Transparency effects vs Animation effects
When you enable the transparency effects on Windows 11, you will find the background color appearing on the opened windows. This provides a good visual appearance. However, with animation effects, the transitions like minimizing or maximizing a window, and switching between apps on Windows 11 become quite smooth and flashy.
Read Also: