Microsoft keeps bringing new changes and improvements to each one of its next feature update – major or minor. In case you are facing a safeguard hold due to some compatibility issues, you simply can’t enjoy the newly added functionalities. However, there’s a way out there by which you can disable this safeguard hold and install the new versions of Windows 10 on your computer.
Although we don’t recommend bypassing the safeguard block, you may follow the workarounds explained in this article at your own risk. This post presents two different ways to opt-out of the Safeguard hold thus aiding you in installing new feature updates. The first approach is by modifying a key policy under the Group Policy Editor.
Since we all know group policy is available only to Pro, Enterprise, or Education edition users, Home edition users may apply the next major update simply by tweaking their registry. Let’s explore these solutions in detail –
Bypass Safeguard hold to install new versions of Windows 10
In this post, we have discussed two separate methods to disable safeguard hold that restricts downloading and installing new feature updates of Windows 10. The workarounds are as follows –
1] Using Group Policy
Users may opt-out of the Safeguard hold feature to install the newer versions of Windows 10 OS on their PCs. Here are the essential steps to work upon –
- Press WinKey + R to invoke the Run dialog.
- Type
gpedit.mscin the text field and press OK. - On the upcoming screen, browse to the following location –
Computer Configuration > Administrative Templates > Windows Components > Windows Update > Windows Update for Business
- On the right pane, click twice on the Disable Safeguards for Feature Updates policy.
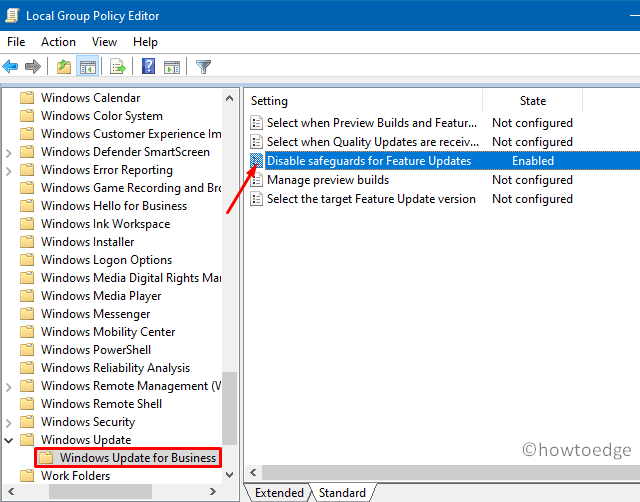
- Subsequently, mark the Enabled radio button and hit Apply then OK.
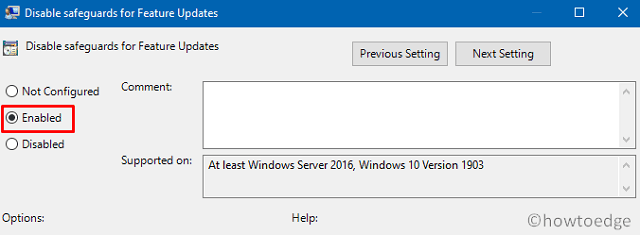
- After you complete the above steps, the compatibility issue gets blocked automatically.
- Do restart your computer after performing these changes.
From the next logon, you may easily download and install Windows 10 version 20H2 by visiting the Windows Update section.
| Note: When you are done installing the October 2020 update, this policy gets reset to its default settings. You need to follow the above guideline again in case you want to upgrade to the next feature update in the future. |
2] Disable Safeguard hold for Feature Updates via the registry
If you are on a Windows 10 home edition, you won’t be able to access the Group Policy Editor. So, it is impossible to make any changes to the specific “disable safeguards for feature updates” policy. In such a scenario, you may take the help of the registry to block compatibility issues obstructing the next Windows 10 version installation. All you require is to follow these simple steps –
Warning: Any incorrect changes to the registry may corrupt the entire system files. Hence, make sure to create a registry backup first then only perform the below changes.
- Make a right-click on the Windows key and select Run.
- Type
regeditat the void and hit OK to launch the Registry Editor. - When the UAC window comes into the display, tap Yes.
- On the registry, reach out to the following path by expanding the blocks on the left column. See the Snapshot below –
HKEY_LOCAL_MACHINE\SOFTWARE\Policies\Microsoft\Windows\WindowsUpdate
- Head over to the right side and double-click the “DisableWUfBSafeguards” entry and put “1” instead of its default value i.e. “0”.

Note: In case, you don’t find any such entry, right-click anywhere on the second half of the registry and choose to New > DWORD (32-bit Value). Rename this key to “DisableWUfBSafeguards” and set its value to “1”. |
- Lastly, click OK to confirm this significant change.
- Close the registry window, save and ongoing process, and Reboot the PC.
Just like before, go to Settings > Update & Security > Windows Update and you should find the option to install the feature updates of Windows 10.
That would be all. To read more on Safeguard opt-out, read this article by Microsoft.



