Did applications on your iPhone start crashing after switching to iOS 16 Developer Beta? Well, it was supposed to as this is an early update and may contain bugs and errors that require fixing. Worry not, as you can always downgrade your iPhone from iOS 16 to iOS 15 (a stable state).
However, before you switch back you need to make note of certain things. Otherwise, all your data and personal files will be lost permanently. The first thing that you must ensure is creating a backup in iCloud before doing the upgrade. In case you haven’t created a backup before then, you will face compatibility issues so remain on iOS 16 and wait for Apple to release its stable versions.

Downgrade your iPhone from iOS 16 to iOS 15
If you are facing bugs or issues while using your iPhone/iPad and want to get rid of the recently installed iOS 16, follow the below instructions carefully –
1] Remove iOS 16 Beta Profile
Before you go back to iOS 15, you need to first uninstall the Beta profile that helped you in the upgrade process. Once you remove this profile on your iPhone/iPad, your device will stop getting any more beta updates. You may then either remain on the same Build version or downgrade to iOS 15.
Deleting Beta profiles becomes a necessity even in cases where you would like to stop remaining on the developer Build. This is because beta profiles always let you upgrade to some higher version before a stable version comes for your iPhone. For example, when you are on iOS version 16.1, Apple will release the stable version of iOS 16. So, it becomes impossible to then downgrade to the stable version while the beta profile is attached to your Apple id.
In short, removing beta profiles serves two purposes –
- Downgrade to lower versions from the developer build
- Remain on the developer build and then switch to the stable one
How to Remove Beta Profile in iOS 16?
Follow the steps below to remove a beta profile from your iPhone or iPad –
- Launch the Settings app and click General.

- Scroll down to “VPN & Device Management”, and locate your beta profile under Configuration Profile.
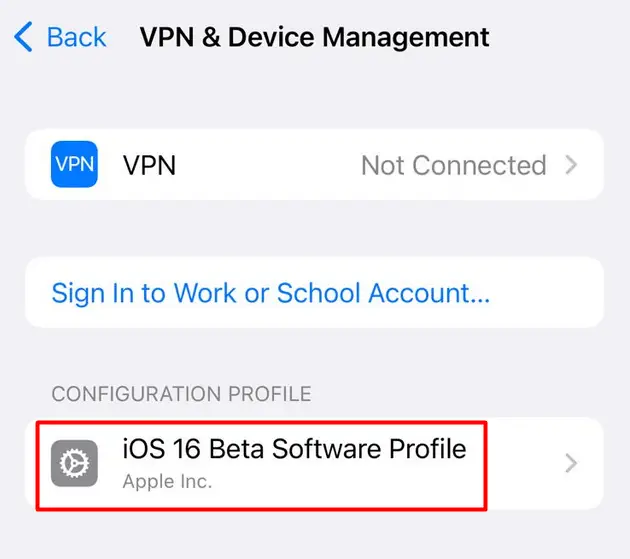
- When found, click on it and tap – Remove profile.
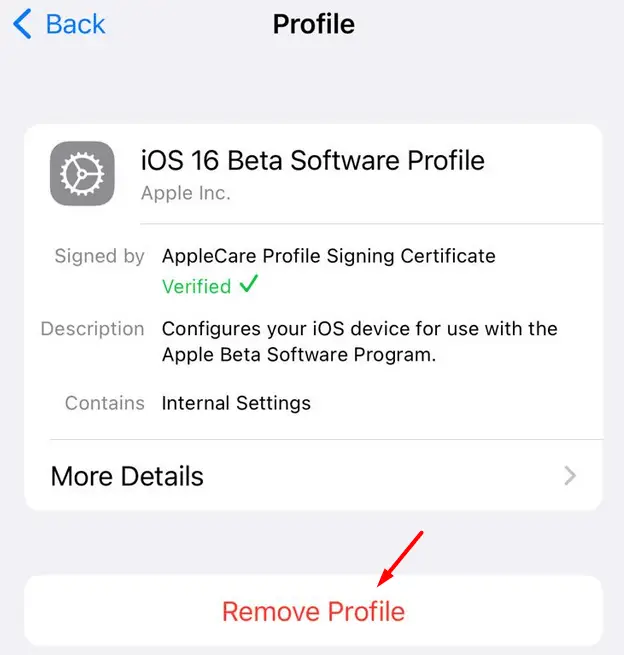
- Wait for the selected profile to delete from your device.
- Make sure to restart your iPhone/iPad after you remove the beta profile successfully.
Note: You may now wait for the latest iOS update to become available under “Software Update” or follow the below steps to downgrade to iOS 15.
2] Downgrade your iPhone/iPad back to iOS 15
iOS 16 is still new and often causes app crashes, lag opening, or some other issues on your device. So, if you don’t want to wait for the stable version to release and become available for your iPhone, you may switch back to iOS 15 for now.
However, before doing the switch, ensure having a backup in your iCloud. You must have created a backup while upgrading your device to iOS 16. While downgrading your iPhone, you require that backup to set up your device as it previously was.
Kindly note that it is futile to create a backup now as this backup will be of no use when downgrading from a higher version to a lower iOS version. First of all, you will face compatibility issues and hence can’t restore your data. So, downgrade your device only when you had previously created a backup and use that backup for now. If that’s not the case, you better remain on iOS 16 or clean install iOS 15.
How to downgrade from iOS 16 to iOS 15
To downgrade your iPhone to a stable version, you need to ensure these conditions –
- Make sure to upgrade iTunes to its latest build update.
Assuming you have already removed the beta profile, and upgraded iTunes, do the following next –
- Connect your iPhone to Mac or Windows PC and put your iPhone into recovery mode.
Entering the recovery mode varies for different iPhone types. Here’s a quick guide on how to do so on iOS 16-supported iPhones –
iPhone 8 or newer version:
- Press and release the Volume Up button quickly.
- Press and release the Volume Down button next.
- Quickly press and hold the Side button until your iPhone enters recovery mode.
Note: Even in cases where your device displays the option to restart iPhone, keep pressing the Wake/Sleep button and your iPhone will enter the recovery mode.
iPhone 7 and 7 Plus:
- Press and hold the Side and Volume Down buttons simultaneously. iPhone will prompt restarting the device. Well, keep pressing those two buttons unless you view the Recovery mode.
iTunes will now display a message stating there is a problem with your iPhone. You have three options to choose from and they are Cancel, Restore, and Update. Click the Restore button and your iPhone will start replacing iOS 16 OS with the stable version i.e. iOS 15.
Wait for the downgrade to complete, this will take approximately 25 minutes. After the downgrade completes, you will see the recovery mode gone on your iPhone/iPad.
Note: Once your iPhone is restored to iOS 15, you must log into your account using your Apple ID and password. You may use the archived backup on your Apple id to restore your iPhone to its previous state.
Is upgrading your iPhone to iOS 16 worth it?
Upgrading to an unstable version from a stable version is always risky. However, it totally depends on what new features are going to get after the switch over. A lot also depends on which iPhone version you are currently using. Say, for example, you are on iPhone 11 or 12, you won’t feel any serious issues after upgrading to iOS 16 and the switch over is totally worth it.
However, if you are on iPhone versions 7, 8, or 9, we suggest waiting for the stable version of iOS 16 and then upgrading your device.



