Windows 11 stable version is out and users are loving the new OS, the latest features on it, and bug fixes. Windows 11 is all about visual changes, a clean interface, and smooth operations. If you want to give this new OS a try, read and apply the steps as discussed below to clean install Windows 11 on your device. You may either upgrade to this operating system directly via Windows Update, or have its ISO image, make it bootable, and later fresh install it on your PC.
During the installation, you may see a new Out-Of-Box Experience (OOBE), however, the options on it remain as before. Just like Windows 10, Microsoft is planning to introduce several new things on Windows 11. For starters, you may see Terminal in place of CMD/PowerShell, modern Paint app, center-aligned taskbar, etc. Lately, they have brought a new feature that allows drag/drop icons on the taskbar to Start Menu or vice versa.

Download and Clean Install Windows 11 New OS
If you are willing to download and install Windows 11 New OS on your device, follow the below sections carefully –
Why can’t I upgrade to Windows 11?
Before you proceed any further, go and check if your PC is compatible with Windows 11 or not. Several users received an error “This PC can’t run Windows 11” when they tried installing Windows 11 on their device. In order to avoid all such confusion, make sure to check if your device can have the new OS or not. To find this, you may take the help of these two applications.
We advise going for the second as this one will point out the exact compatibility issue. If the issue is related to Secure Boot or TPM 2.0, you can easily fix this by applying this workaround.
1] Download and Clean Install Windows 11
In case you want to clean install Windows 11 operating system on your computer, skip this section, and follow the next section. However, if you want to give the new OS a try, follow these steps –
- Press “Win + I” and select Update & Security.
- Hit Check for updates next.
- Wait for a few seconds, while the system checks if there is any new update available online.
- If this query results in a button to “download and install Windows 11“, click on that.
- The system will automatically install the new OS as soon as the download finishes.
Tip: If you feel your PC running very slow or has become buggy, either roll back to your previous Windows OS. This option gets disabled after a duration of 10 days. In case, ten days lapsed in your case as well, better get rid of the insider program, and clean install Windows 10 21H1.
2] Download Windows 11 ISO Image
Considering you didn’t want to go the above way or you want to clean install Windows 11 on your device, you need to download Windows 11 ISO file first. Here’s how you may get this file –
- Visit Rufus’s official site, and download its latest version. We suggest downloading the portable version as this doesn’t even require an installation.
- Double-click on the downloaded setup file to start Rufus’s interface.
- Using the drop-down menu at the right end of “Boot selection”, select Download.
- Click on this download button and wait while Rufus connects to Microsoft’s servers.

- Select version, release, edition, language, and architecture next.
- Check the “Download using a browser” box so that the download starts on a web browser. Hit Download to begin downloading the Windows setup file.
3] Create Windows 11 Bootable Media
Now that you own a Windows 11 ISO image, follow these steps to create a bootable media out of it –
- Attach an empty USB drive to your computer. You may use a partially full pen drive as well, however, the data will get formatted even before its usage.
- Open Rufus next. If it prompts to check online, hit No. Rufus has officially paired up with Microsoft and supports downloading ISO images right from the official handle. However, in order to download updates from Rufus, you must hit Yes when the prompt asks about this. To know more about this, read this tutorial.
- Hit Select and browse to the location where you have downloaded the ISO file.

- After picking up the setup file, hit the Start button.
Note: The above Snapshot is for UEFI System with the “GPT” partition scheme. In case you are still using an old device, better choose MBR as the partition scheme and BIOS (UEFI-CSM) under the target system.
- Wait for 10-15 minutes while Rufus is making your USB drive bootable.
- Once this is over, keep the pen drive attached to your device and restart your PC.
4] Clean Install Windows 11 on your device
Now that you have the required bootable media, use the below guideline to clean install Windows 11 on your PC –
- Attach the bootable installation media to your device and reboot your PC.
- When your device reloads, press the boot key such as – Esc, Del, F2, F9. The boot key varies depending on your system manufacturer.
- The system will ask to choose a device – select your USB drive.
- Windows 11 starts loading all the files that it requires to clean install the operating system successfully. While doing so, it may take 10-15 minutes, so wait patiently.
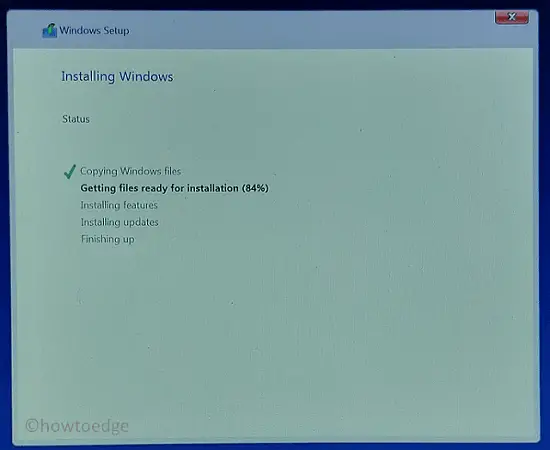
- Your PC may restart several times during the installation. Remove your pen drive as soon as the cursor reaches the Finishing up section.
- Once this is over, you will see the new OOBE screen.
- Select the country where you reside.

- On the next screen, choose your default keyboard layout.

- Windows 11 might ask you to add another keyboard, proceed as you like, and hit Next.
- Subsequently, Windows 11 will ask to connect to a network connection. You may skip this method as well.
- In the end, choose privacy settings for your device and hit Next again.
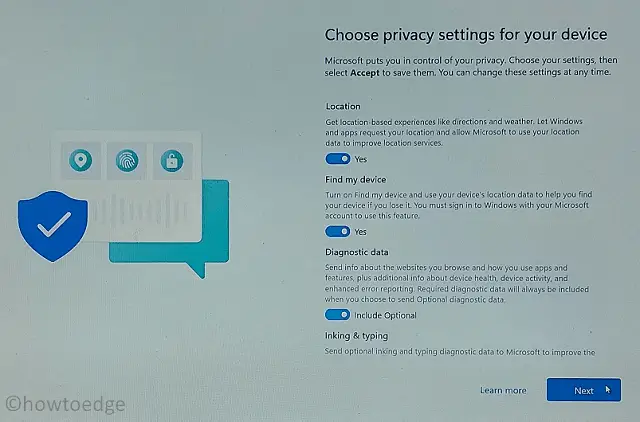
- Your device will restart again and this time you are all set to use Windows 11 on your computer.
I hope you find this article useful and easy to follow. In case you have any queries or suggestions, let us know in the comment section.
Should I upgrade to Windows 11 or wait?
Microsoft has already released a stable version of Windows 11 now. So, it solely depends on you whether you would like to try the new OS or remain on Windows 10 operating system.
How to become a Windows 11 Insider and try the new OS?
To try out the new features and changes that come with Windows 11, you need to first register for the Windows Insider Program. Normally, you require a valid Microsoft account to become an insider, you may bypass this requirement as well. Read here on how to join Windows 10 Insider Program using a Local Account.
The next step would be to select the device on which you want to install Windows 11 Insider Dev Builds. Here’s a complete guideline on how to join the Windows Insider Program on your PC.
- Press Win + I.
- Select Update & Security > Windows Update.
- On the right pane, you will find an option “Check for updates”. Well, click on this.
- Wait for a while and the latest build i.e. 22000.51 starts downloading on your computer.

- Make sure to remain on high-speed internet as the file size would be roughly around 5GB+.
- No need to do anything, as the setup file installs automatically. When the installation completes, you will receive a prompt suggesting you restart your device. Well, do the same and you are on Windows 11.
Read Next:



